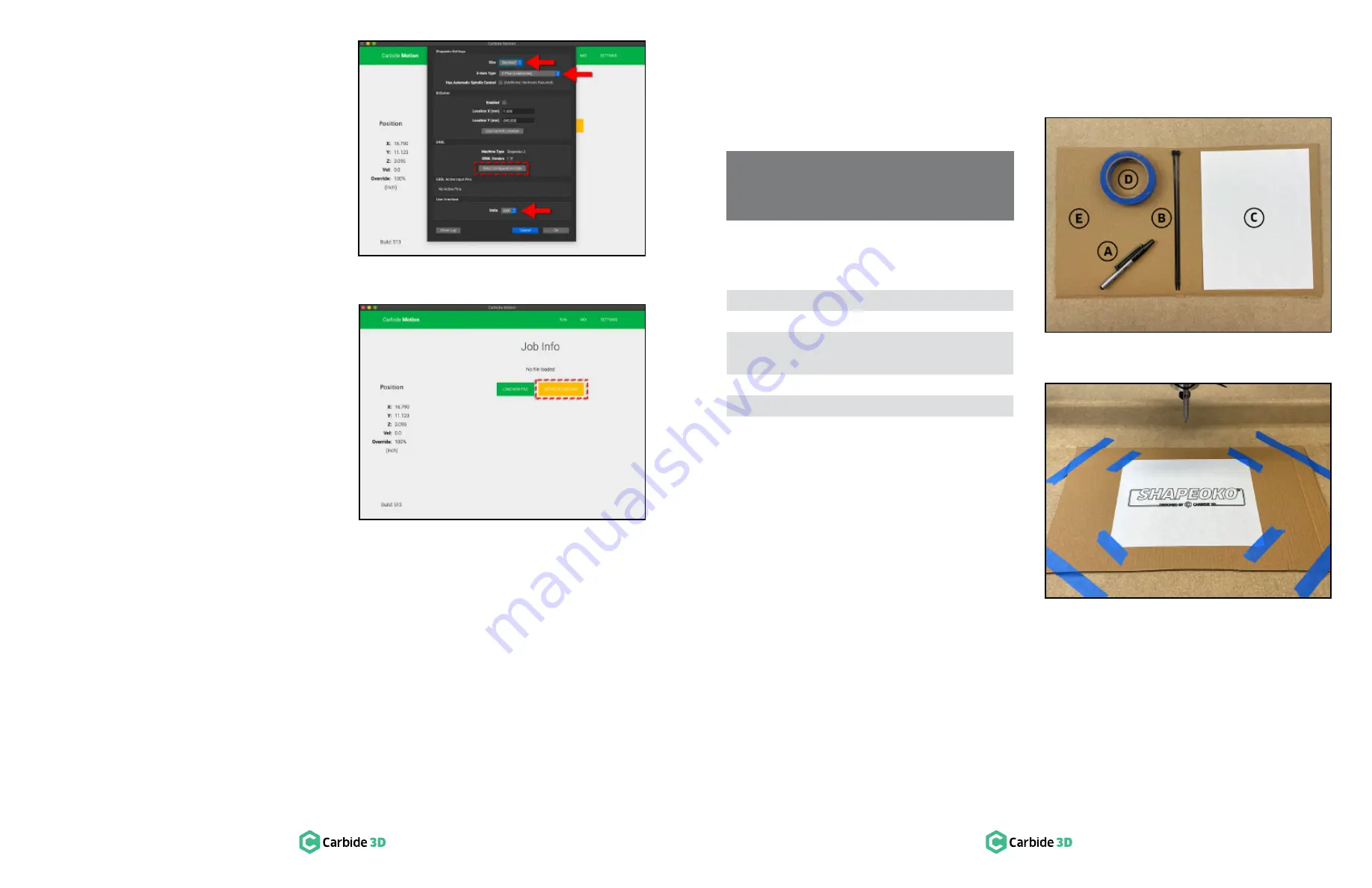
52
docs.carbide3d.com
53
2. Choose “Standard” from the
Size dropdown
list
, “Z-Plus (Leadscrew)” from the
Z-Axis Type
dropdown list
, and “Inches” or “MM” from the
Units dropdown list
. See
Figure 11‑3
.
3. Click the
Update Shapeoko Configuration
button
in the middle of the dialog window. See
Figure 11‑3
.
4. A progress bar will appear at the top of the
window. When the configuration settings have
finished sending, click the
OK button
in the
bottom-right corner of the window
to close it.
Initialize the Machine
1. Click the yellow
Initialize Machine button
.
See
Figure 11‑4
. This activates the homing
sequence and your machine will do the
following:
a.
The Z-Axis will move up (the positive
direction) until the Z-Axis proximity switch
is engaged. The Z-Axis will then back off
slightly before re-engaging the switch and
then backing off for a final time and setting
the Z-Axis to machine origin.
b.
The X- and Y-Axis will begin to move. The
X-Axis will move to the right (the positive
direction) and the Y-Axis will move to the
back (the positive direction).
c.
The X- and Y-Axis will continue to move
until one of their switches is triggered,
at which time they will follow the same
pattern as the Z-Axis: engage the homing switch, back off, re-engage, and then back off again.
2.
When all three axes have homed, your router will be in the back-right corner.
Troubleshooting Homing Issues:
docs.carbide3d.com/software-faq/home-switch-troubleshooting
Run the Test Project
Required Components
See
Figure 12‑1
:
Item Description
Qty
A
Permanent Marker
1
B
Large Zip Tie
2
C
Letter-Sized, A4, Paper (not
included)
1
D
Masking Tape (not included)
1
E
Piece of Cardboard (not included)
1
Complete the Test Project
To complete the test project (see
Figure 12‑2
),
follow the instructions:
docs.carbide3d.com/
tutorials/hello-world
.
NOTE:
We recommend you use the test
project as a practice run before moving on to
cutting projects.
Figure 11-4
Figure 12-1
Figure 12-2
Figure 11-3


















