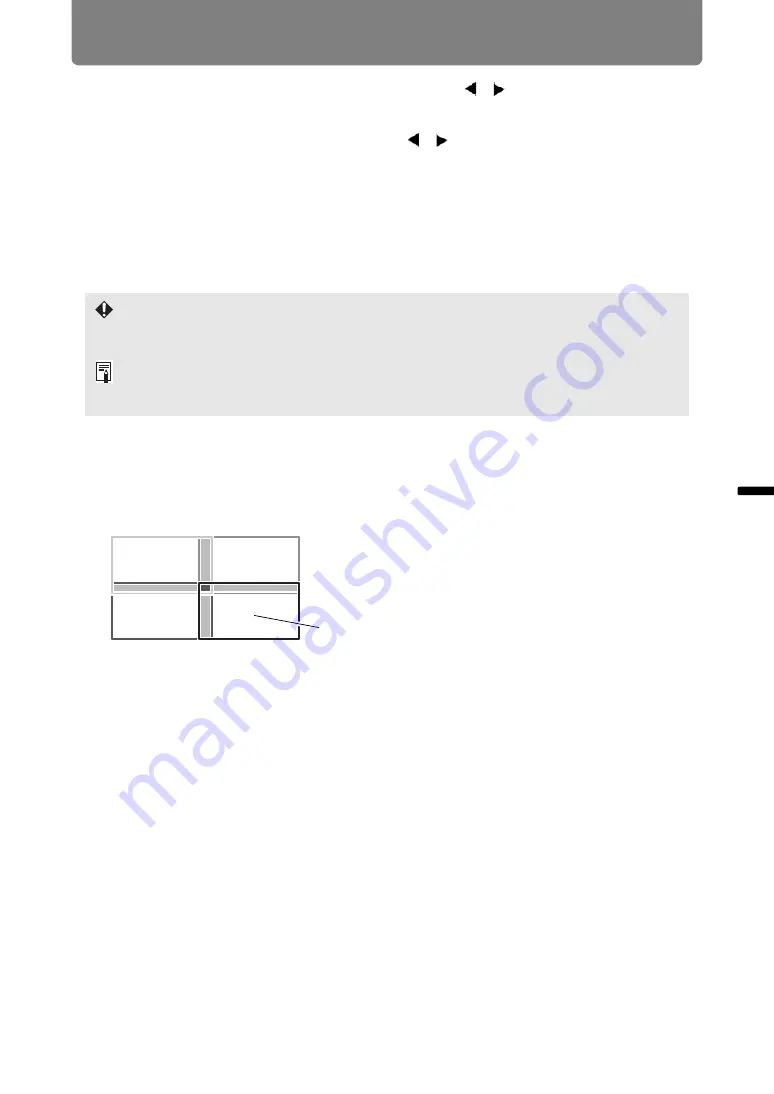
Installation-Related Menu Settings
157
Inst
alla
tio
n
an
d Main
te
nan
ce
Inst
allation
5
Select [Start position] and use the remote’s [ ] [ ] buttons to move the
markers to the right edge where the images overlap.
6
Select [Width], and use the remote’s [ ] [ ] buttons to move the markers
to the overlapping area.
The area between the starting and ending markers is called the blending area.
Brightness of this area is automatically adjusted to match the brightness of
other image areas. After you complete settings for the left image, do the same
thing for the right image, to specify the blending area along the left edge. Adjust
the area so that the blending area for the left and right images is the same.
7
Set [Marker] to [Off].
Edge Blending with Four Projectors
Specifying a large blending area may cause dialog boxes for input signal selection or
status to be covered by the blending area. In this case, momentarily switch edge blending
from [Adjust] to [Off], check the display, and then return the setting to [Adjust].
Although the starting marker is normally aligned with the image edge, it can also be
aligned more toward the center of the image. In this case, the black blending area will lie
outside of the starting marker.
Example: When specifying the blending area for the
lower-right image, configure the settings for
blending areas along the top and left image
edges.
Complete the settings for the other three
images the same way for the edges that
overlap.
Images from four projectors can also be blended, as
shown at left.
Specify the blending area where each image overlaps
with others.
Содержание WUX450
Страница 30: ...30 ...
Страница 46: ...46 ...
Страница 47: ...47 MULTIMEDIA PROJECTOR Operation ...
Страница 48: ...48 ...
Страница 72: ...72 ...
Страница 122: ...122 ...
Страница 162: ...162 ...
Страница 201: ...201 MULTIMEDIA PROJECTOR Networked Multi Projection NMPJ ...
Страница 202: ...202 ...
Страница 216: ...216 ...
Страница 250: ...250 ...
Страница 264: ...Using Layout Functions 264 Meeting Mode window Classroom Mode window starting a session ...
Страница 273: ...273 MULTIMEDIA PROJECTOR Appendix ...
Страница 274: ...274 ...






























