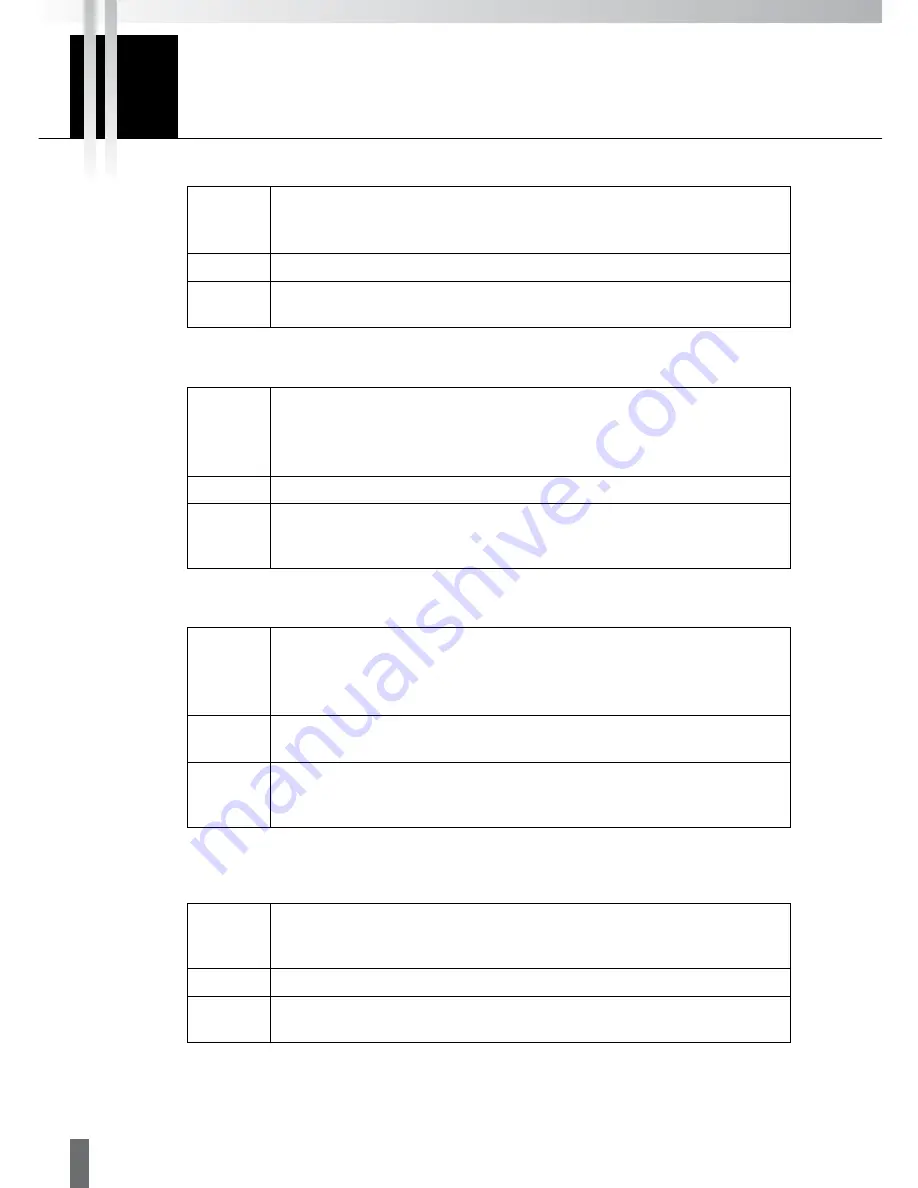
20
10
Error Messages
Message
Cause
Action to
be taken
(1) Network connection errors (DNS errors):
Camera server registration error [01]
The specified network address could not be found.
The camera server could not be found. Make sure:
• The network address is correct.
• DNS setting is correct.
• Enter the network address correctly.
• Set the DNS correctly.
Message
Cause
Action to
be taken
(2) Network connection error (time out):
Camera server registration error [02]
The connection to the specified network address timed out.
Could not find the camera server. Make sure:
• The network address is correct.
• The camera server is turned on.
• The camera server is connected properly to your network.
• Enter the network address correctly.
• Turn on power to the camera server.
• Connect the camera server to the network correctly.
Message
Cause
Action to
be taken
(3) Failed to retrieve camera server description:
Camera server registration error [03]
Camera server description could not be retrieved because the connection target was
not a camera server.
Could not find the camera server. Make sure:
• The camera server is compatible with WebView Livescope MV Ver. 2.1.
• The network address is correct.
• The camera server is connected properly to your network.
• Connect to a camera server that is compatible with WebView Livescope MV Ver. 2.1 LE.
• Enter the network address correctly.
• Connect the camera server to the network correctly.
Message
Cause
Action to
be taken
(4) Connected to a camera server with old version of firmware:
Camera server registration error [04]
The version of the firmware in the camera server is old.
Could not retrieve a description from the camera server. Make sure:
• The camera server is compatible with WebView Livescope MV Ver. 2.1.
• Firmware of VB101 is version 3.0 or later.
• Connect to the camera server that is compatible with WebView Livescope MV Ver. 2.1 LE.
• Upgrade the VB101 firmware to 3.0 or later.





































