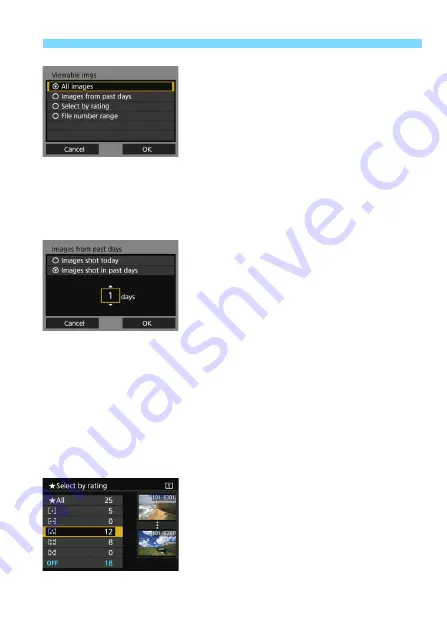
57
Specifying Viewable Images
5
Select an item.
Select [
OK
] and press <
0
> to
display the setting screen.
[All images]
All images stored on the card become viewable.
[Images from past days]
Specify viewable images on the
shooting-date basis. Images shot up to
nine days ago can be specified.
Select an item, then press <
0
>.
When [
Images shot in past days
] is
selected, images shot up to the
specified number of days before the
current date become viewable. When
<
r
> is shown for the number of
days, use <
9
> to specify the number
of days, then press <
0
> to complete
the selection.
Select [
OK
] and press <
0
> to
specify the viewable images.
[Select by rating]
Specify viewable images depending on
whether a rating is appended (or not
appended) or by the type of rating.
Select a rating, then press <
0
> to
specify the viewable images.
Содержание w-e1
Страница 1: ...INSTRUCTION MANUAL E Instruction Manual Wi Fi Adapter W E1 ...
Страница 9: ...9 Getting Started ...
Страница 19: ...19 Easy Connection ...
Страница 26: ...26 MEMO ...
Страница 32: ...32 MEMO ...
Страница 33: ...33 Advanced Connection ...
Страница 51: ...51 When Connected ...
Страница 62: ...62 MEMO ...
Страница 73: ...73 Reference ...
Страница 74: ...74 MEMO ...
Страница 75: ...75 9 Troubleshooting Guide ...
Страница 88: ...88 MEMO ...
Страница 89: ...89 10 Reference ...
Страница 97: ...97 MEMO ...
Страница 98: ...CPA E200 000 CANON INC 2016 ...






























