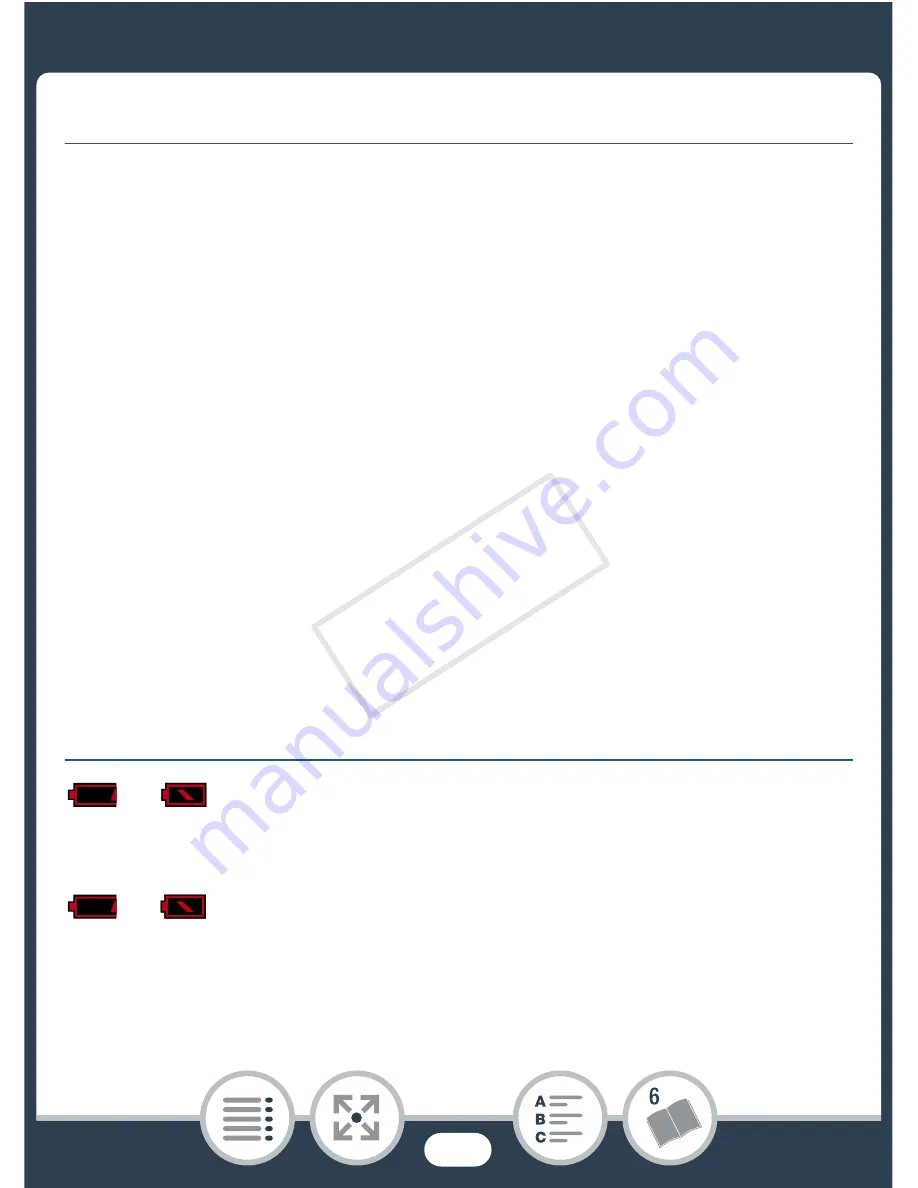
253
Trouble?
Playback
Deleting scenes takes longer than usual.
- When the memory card contains a large number of scenes,
some operations may take longer than usual. Save your
recordings (
A
161) and initialize the memory card (
A
45).
Cannot capture a video snapshot scene from a movie.
- You cannot capture video snapshot scenes from scenes
recorded or edited using another device.
- The memory card is full. Delete some recordings (
A
81) to
free some space.
Cannot mark individual scenes/photos in the index screen
with a checkmark
!
.
- You cannot select more than 100 scenes/photos individually.
Select the [All Scenes] or [All Photos] option instead of
[Select].
Indicators and Onscreen Displays
or
appears (in red) on the screen.
- Battery pack is exhausted. Replace the battery pack with a
fully charged one.
or
appears (in red) on the screen and the camcorder
cannot be turned off and on.
- Battery pack is exhausted. Replace the battery pack with a
fully charged one.
COP
Y






























