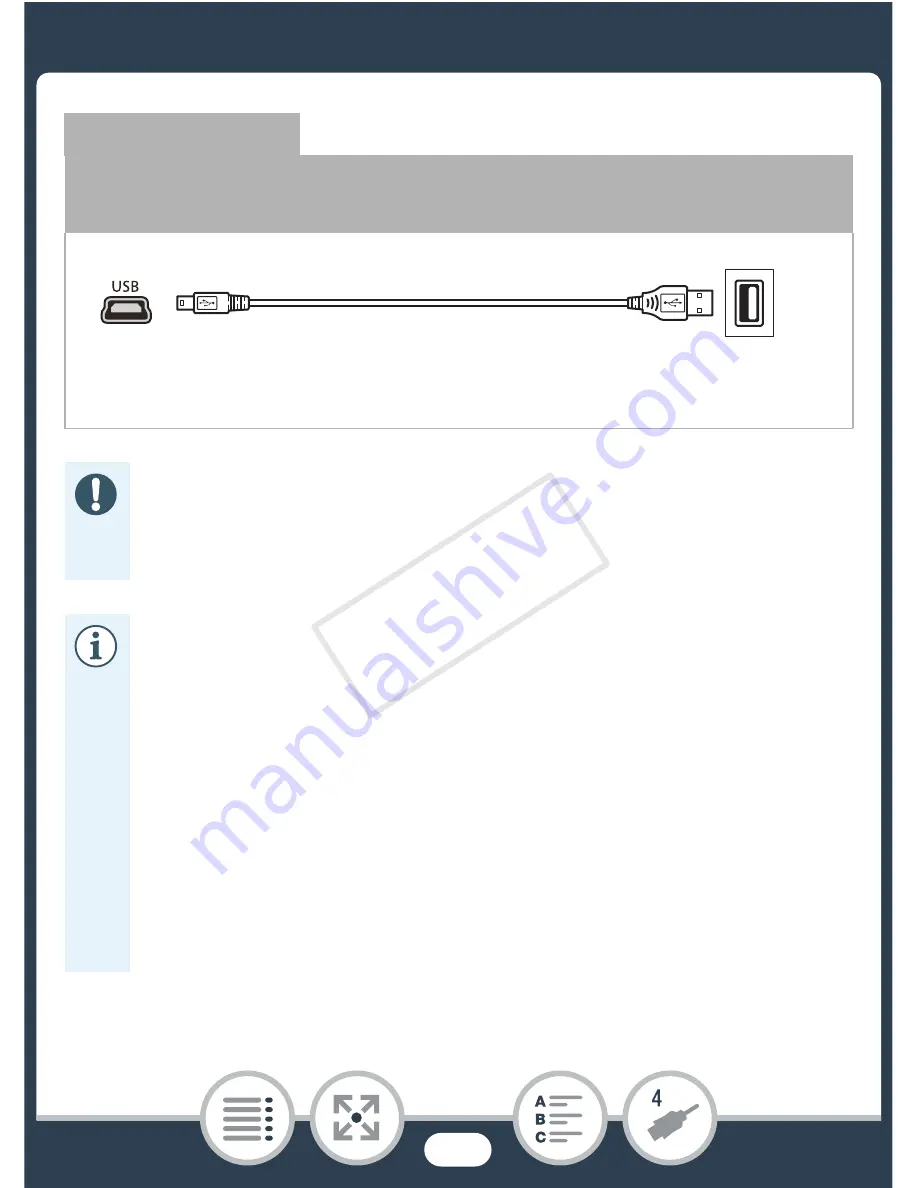
155
Terminals on the Camcorder
Connection
2
USB
Type: Digital data connection
Connect to a computer to save your recordings.
• The HDMI terminal on the camcorder is for output only.
Do not connect it to an HDMI output terminal on an
external device, as this may damage the camcorder.
• If remaining battery time is an issue, you can power the
camcorder using the compact power adapter so the
battery pack will not be consumed.
• Correct operation cannot be guaranteed when con-
necting the camcorder to DVI monitors.
• Depending on the HDTV, correct playback of personal
video content may not be possible using connection
1
.
• Sound from the built-in speaker will be muted while a
cable is connected to the HDMI terminal.
USB cable
(supplied)
Mini-B
Standard-A
(computer)
COP
Y






























