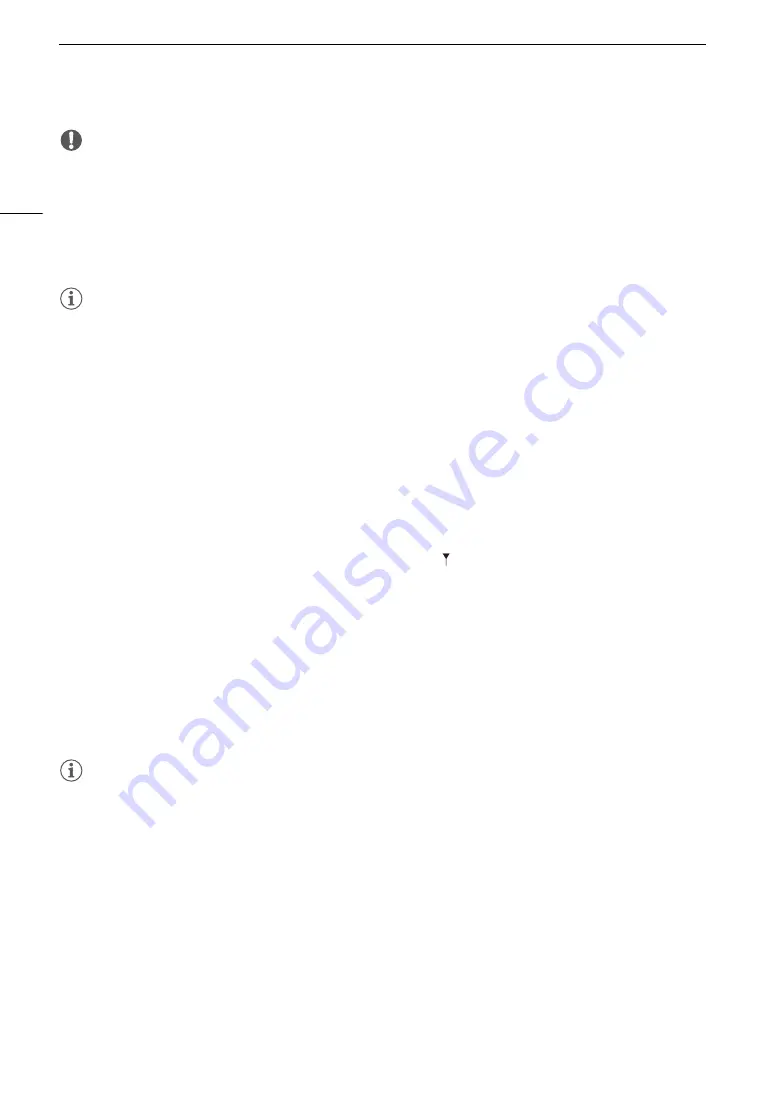
Clip and Photo Operation
s
94
IMPORTANT
• Be careful when deleting recordings. Once deleted, they cannot be recovered.
• Save copies of important recordings before deleting them (
A
• Observe the following precautions while the ACCESS indicator is illuminated in red (while recordings are being
deleted).
- Do not open the SD card compartment cover.
- Do not disconnect the power source or turn off the camcorder.
- Do not change the camcorder’s operating mode.
NOTES
• Photos that were protected with other devices cannot be deleted with this camcorder.
• To delete all recordings and make all recordable space available again you may prefer to initialize the SD card
(
A
Trimming Clips
You can trim clips by removing everything up to a certain point or everything after a certain point.
1 Play bac
k
the de
s
ired clip (
A
2 Touch the
s
creen to di
s
play the playbac
k
control
s
and then open the trimming
s
creen.
[
Ý
]
>
[FUNC]
>
[Trim]
3 Bring the clip to a preci
s
e point, if nece
ss
ary.
• The point at which the clip will be trimmed is indicated by the
marker.
• Playback controls will appear on the screen (
A
91). Use any special playback modes as necessary to
locate the desired point.
4
S
elect the de
s
ired trimming option
s
and trim the clip.
[Trim]
>
[Trim Before Marker] or [Trim After Marker]
>
[Save as New] or [Overwrite]
• With the first set of options you can select, respectively, to trim before or after the
´
mark.
With the second set of options you can select, respectively, to save the trimmed clip as a new clip or to
overwrite the existing clip.
• If you selected [Save as New], you can touch [Stop] and then [OK] to interrupt the operation while it is in
progress.
NOTES
• In the index screen, clips trimmed with the [Trim Before Marker] option appear with a special playback icon
instead of the usual thumbnail.
• In the trimming screen, the frame reverse/advance button will jump in 1-frame intervals. The positions where
trimming is possible are 1 GOP (0.5 second) apart.
• The clip is trimmed at the start/end of the GOP that includes the frame indicated with the marker.
Содержание VIXIA GX10
Страница 1: ...4K Camcorder PUB DIE 0517 000 Instruction Manual NTSC ...
Страница 16: ...Names of Parts 16 ...
Страница 84: ...Using the Optional GP E2 GPS Receiver 84 ...
Страница 102: ...Working with Clips on a Computer 102 ...
Страница 152: ...152 ...






























