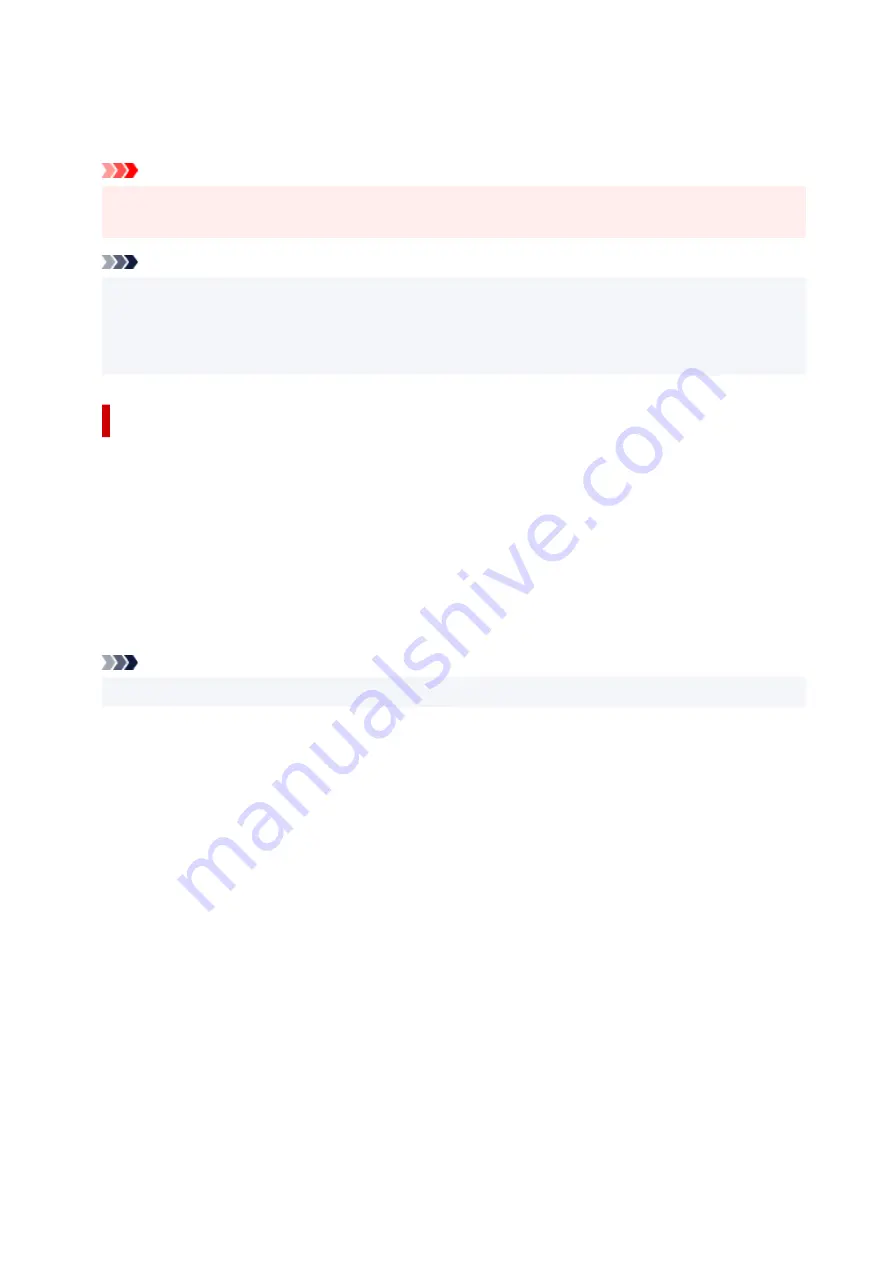
In the
Save Commonly Used Settings
dialog box, click
OK
to save the print settings and return to the
Quick Setup
tab.
The name and icon are displayed in
Commonly Used Settings
.
Important
• To save the page size, orientation, and number of copies that was set in each sheet, click
Options...
,
and check each item.
Note
• When you re-install the printer driver or upgrade the printer driver version, the print settings that are
already registered will be deleted from
Commonly Used Settings
.
Registered print settings cannot be saved and preserved. If a profile is deleted, register the print
settings again.
Deleting Unnecessary Printing Profile
1.
Select the printing profile to be deleted
Select the printing profile you want to delete from the
Commonly Used Settings
list on the
Quick
Setup
tab.
2.
Delete the printing profile
Click
Delete
. When the confirmation message appears, click
OK
.
The selected printing profile is deleted from the
Commonly Used Settings
list.
Note
• Printing profiles that are registered in the initial settings cannot be deleted.
175
Содержание TS7450
Страница 1: ...TS7400 series Online Manual English...
Страница 36: ...2 The password is specified automatically when the printer is turned on for the first time 36...
Страница 71: ...TR9530 series TS3300 series E3300 series 71...
Страница 72: ...Handling Paper Originals FINE Cartridges etc Loading Paper Loading Originals Replacing a FINE Cartridge 72...
Страница 98: ...Replacing a FINE Cartridge Replacing a FINE Cartridge Checking Ink Status on the LCD Ink Tips 98...
Страница 114: ...Note If the problem is not resolved after cleaning the print head twice clean the print head deeply 114...
Страница 130: ...Safety Safety Precautions Regulatory Information WEEE EU EEA 130...
Страница 148: ...Printer Handling Precautions Be careful not to let anything get inside the document output slot It may cause damage 148...
Страница 153: ...Main Components Front View Rear View Inside View Operation Panel 153...
Страница 156: ...S Document Cover Open to load an original on the platen T Platen Load an original here 156...
Страница 163: ...From the computer For Windows Managing the Printer Power For macOS Managing the Printer Power 163...
Страница 183: ...Setting Items on Operation Panel 183...
Страница 190: ...Selecting Enable allows you to specify the IPsec security 190...
Страница 204: ...Information about Paper Supported Media Types Paper Load Limit Unsupported Media Types Handling Paper Print Area 204...
Страница 245: ...In such cases take the appropriate action as described Related Topic Canon IJ Status Monitor Description 245...
Страница 280: ...Printing Using Canon Application Software Easy PhotoPrint Editor Guide 280...
Страница 281: ...Printing from Smartphone Tablet Printing from iPhone iPad iPod touch iOS Printing from Smartphone Tablet Android 281...
Страница 290: ...Scanning Scanning from Computer Windows Scanning from Computer macOS 290...
Страница 294: ...Note To set the applications to integrate with see Settings Dialog Box 294...
Страница 307: ...ScanGear Scanner Driver Screens Basic Mode Tab Advanced Mode Tab 307...
Страница 328: ...328...
Страница 336: ...Network Communication Problems Cannot Find Printer on Network Network Connection Problems Other Network Problems 336...
Страница 354: ...Other Network Problems Checking Network Information Restoring to Factory Defaults 354...
Страница 359: ...Problems while Printing Scanning from Smartphone Tablet Cannot Print Scan from Smartphone Tablet 359...
Страница 387: ...Scanning Problems Windows Scanning Problems 387...
Страница 388: ...Scanning Problems Scanner Does Not Work ScanGear Scanner Driver Does Not Start 388...
Страница 401: ...Errors and Messages When Error Occurred Message Support Code Appears 401...
Страница 403: ...For details on how to resolve errors without Support Codes see Message Support Code Appears 403...
















































