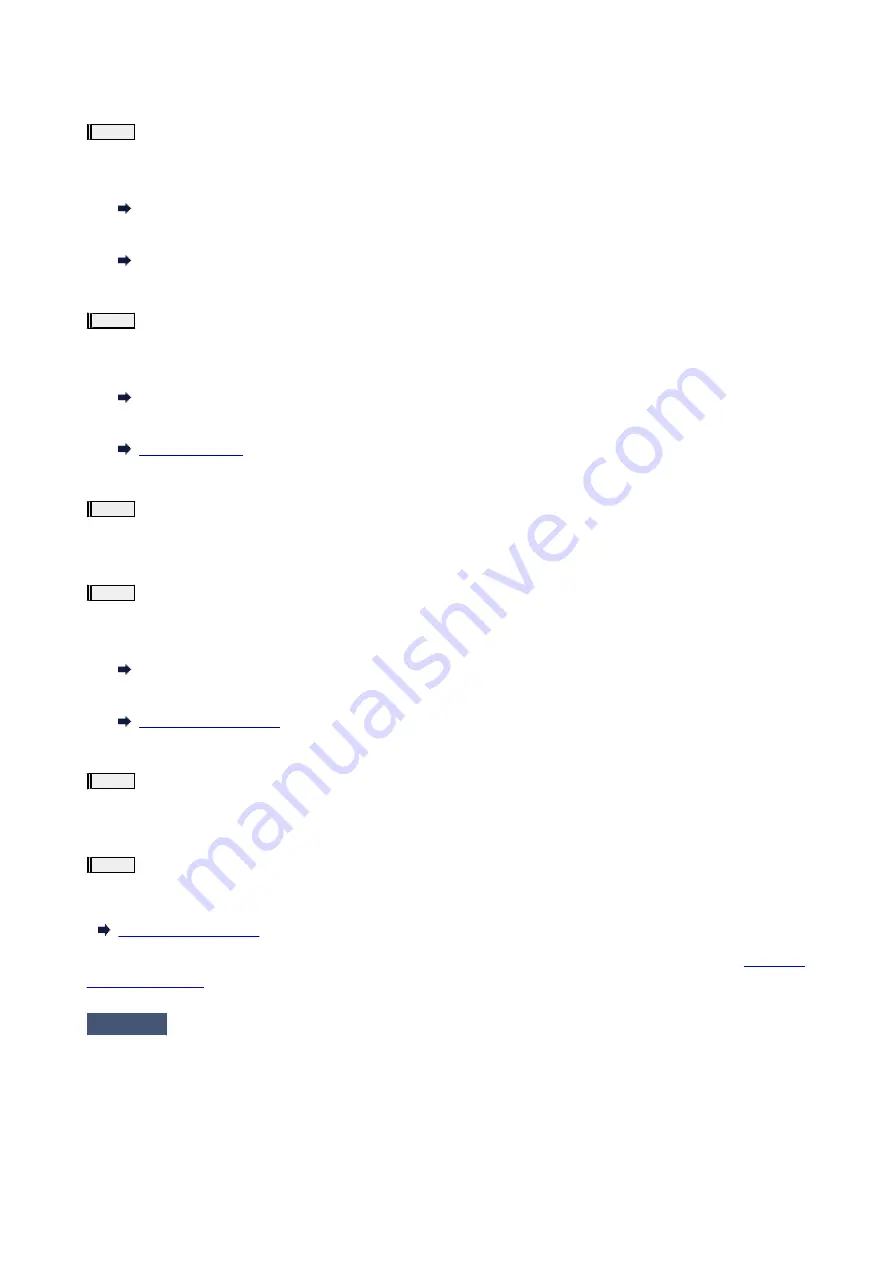
Print the nozzle check pattern to determine whether the ink ejects properly from the print head nozzles.
Step1
Print the nozzle check pattern.
After printing the nozzle check pattern, examine the pattern.
•
For Windows:
Printing a Nozzle Check Pattern
•
For macOS:
Printing a Nozzle Check Pattern
If the pattern is not printed correctly, go to the next step.
Step2
Clean the print head.
After cleaning the print head, print the nozzle check pattern and check the result.
•
For Windows:
Clean the print head
•
For macOS:
If it does not improve, go to the next step.
Step3
Clean the print head again.
After cleaning the print head again, print the nozzle check pattern and check the result.
If it still does not improve, go to the next step.
Step4
Clean the print head deeply.
After cleaning the print head deeply, print the nozzle check pattern and check the result.
•
For Windows:
Clean the print head deeply
•
For macOS:
If it does not improve, turn off the printer for more than 24 hours without disconnecting the power plug, and go to the next step.
Step5
Clean the print head deeply again.
After cleaning the print head deeply again, print the nozzle check pattern and check the result.
If it still does not improve, go to the next step.
Step6
Replace the FINE cartridge.
If problem is not resolved after performing print head deep cleaning twice, the print head may be damaged, or ink may have run out. Replace
the FINE cartridge.
For details on printing the nozzle check pattern, print head cleaning, and print head deep cleaning, see
.
Check5
When using paper with one printable surface, check the correct printable side
of the paper.
Printing on the wrong side of such paper may cause unclear prints or prints with reduced quality.
When you load paper on the rear tray, load paper with the printable side facing up. When you load paper in the
cassette, load paper with the printable side facing down.
265
Содержание TS6420
Страница 1: ...TS6400 series Online Manual English...
Страница 35: ...2 The password is specified automatically when the printer is turned on for the first time 35...
Страница 54: ...Handling Paper Originals FINE Cartridges etc Loading Paper Loading Originals Replacing a FINE Cartridge 54...
Страница 66: ...66...
Страница 71: ...Loading Originals Loading Originals on Platen Supported Originals How to Detach Attach the Document Cover 71...
Страница 76: ...76...
Страница 77: ...Replacing a FINE Cartridge Replacing a FINE Cartridge Checking Ink Status on the LCD Ink Tips 77...
Страница 92: ...Note If the problem is not resolved after cleaning the print head twice clean the print head deeply 92...
Страница 112: ...112...
Страница 114: ...Safety Safety Precautions Regulatory Information WEEE EU EEA 114...
Страница 125: ...9 Attach the protective material to the printer when packing the printer in the box 125...
Страница 129: ...Main Components Front View Rear View Inside View Operation Panel 129...
Страница 147: ...Changing Printer Settings from Your Computer macOS Managing the Printer Power Changing the Printer Operation Mode 147...
Страница 152: ...Setting Items on Operation Panel 152...
Страница 173: ...Information about Paper Supported Media Types Paper Load Limit Unsupported Media Types Handling Paper Print Area 173...
Страница 196: ...Printing Using Canon Application Software Easy PhotoPrint Editor Guide 196...
Страница 197: ...Printing from Smartphone Tablet Printing from iPhone iPad iPod touch iOS Printing from Smartphone Tablet Android 197...
Страница 206: ...Scanning Scanning from Computer Windows Scanning from Computer macOS 206...
Страница 210: ...Note To set the applications to integrate with see Settings Dialog 210...
Страница 212: ...Scanning Multiple Documents at One Time from the ADF Auto Document Feeder 212...
Страница 214: ...Scanning Tips Positioning Originals Scanning from Computer 214...
Страница 224: ...Network Communication Problems Cannot Find Printer on Network Network Connection Problems Other Network Problems 224...
Страница 242: ...Other Network Problems Checking Network Information Restoring to Factory Defaults 242...
Страница 247: ...Problems while Printing Scanning from Smartphone Tablet Cannot Print Scan from Smartphone Tablet 247...
Страница 275: ...Scanning Problems macOS Scanning Problems 275...
Страница 276: ...Scanning Problems Scanner Does Not Work Scanner Driver Does Not Start 276...
Страница 289: ...Errors and Messages When Error Occurred Message Support Code Appears 289...
Страница 291: ...For details on how to resolve errors without Support Codes see Message Support Code Appears 291...
Страница 306: ...If the measures above do not solve the problem contact your nearest Canon service center to request a repair 306...






























