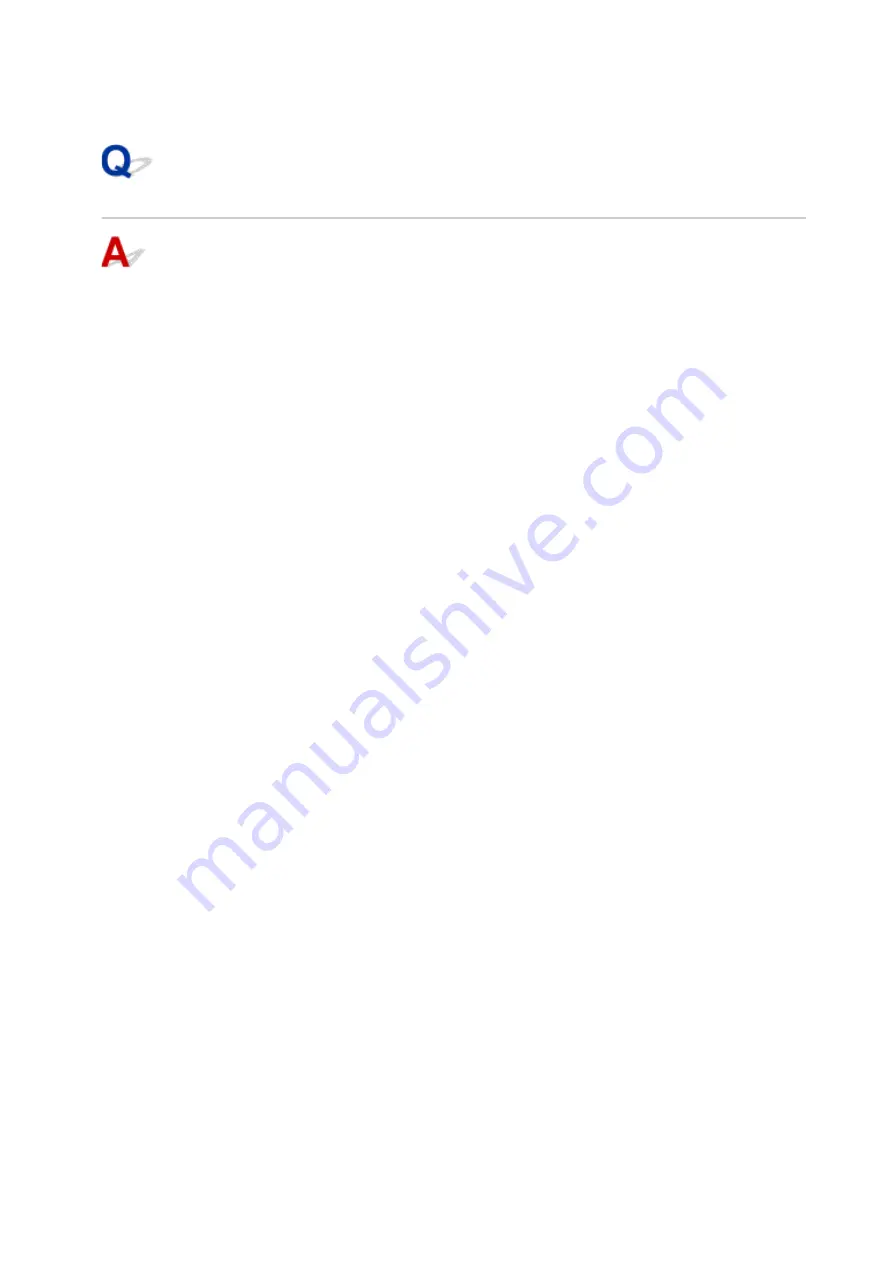
3.
Click
TCP/IP
to check the IP address, or click
Hardware
to check the MAC address.
Checking Communication Between the Computer, the Printer, and the
Wireless Router
Perform a ping test to check if communication is taking place.
•
For Windows:
1.
Select
Command Prompt
from
Start
.
2.
Type the ping command and press
Enter
.
The ping command is as follows: ping XXX.XXX.XXX.XXX
"XXX.XXX.XXX.XXX" is the IP address of the target device.
If communication is taking place, a message like the one shown below appears.
Reply from XXX.XXX.XXX.XXX: bytes=32 time=10ms TTL=255
If
Request timed out
appears, communication is not taking place.
•
For macOS:
1.
Start
Network Utility
as shown below.
Select
Computer
from
Go
menu of Finder, double-click
Macintosh HD
>
System
>
Library
>
CoreServices
>
Applications
>
Network Utility
.
2.
Click
Ping
.
3.
Make sure
Send only XX pings
(XX are numbers) is selected.
4.
Enter IP address of target printer or target wireless router in
Enter the network
address to ping
.
5.
Click
Ping
.
"XXX.XXX.XXX.XXX" is the IP address of the target device.
A message such as the following appears.
64 bytes from XXX.XXX.XXX.XXX: icmp_seq=0 ttl=64 time=3.394 ms
64 bytes from XXX.XXX.XXX.XXX: icmp_seq=1 ttl=64 time=1.786 ms
64 bytes from XXX.XXX.XXX.XXX: icmp_seq=2 ttl=64 time=1.739 ms
--- XXX.XXX.XXX.XXX ping statistics ---
232
Содержание TR150 Series
Страница 1: ...TR150 series Online Manual English ...
Страница 39: ... XX represents alphanumeric characters 39 ...
Страница 50: ...Handling Paper Ink Tanks etc Loading Paper Replacing Ink Tanks 50 ...
Страница 51: ...Loading Paper Loading Plain Paper Photo Paper Loading Envelopes 51 ...
Страница 60: ...Replacing Ink Tanks Replacing Ink Tanks Checking Ink Status on the LCD Ink Tips 60 ...
Страница 68: ...You can check the ink model number 68 ...
Страница 97: ...Important Be sure to turn off the power and unplug the power cord before cleaning the printer 97 ...
Страница 99: ...Safety Safety Precautions Regulatory Information WEEE EU EEA 99 ...
Страница 124: ...Main Components and Their Use Main Components Power Supply LCD and Operation Panel 124 ...
Страница 125: ...Main Components Front View Rear View Inside View Operation Panel 125 ...
Страница 130: ...Note For details on replacing an ink tank see Replacing Ink Tanks 130 ...
Страница 136: ...Managing the Printer Power 136 ...
Страница 139: ...The specification of the power cord differs depending on the country or region of use 139 ...
Страница 143: ...The menu screen appears Note For details on how to change settings refer to Changing Settings from Operation Panel 143 ...
Страница 145: ...Changing Printer Settings from Your Computer macOS Managing the Printer Power Changing the Printer Operation Mode 145 ...
Страница 150: ...For more on setting items on the operation panel Setting Items on Operation Panel 150 ...
Страница 171: ...Information about Paper Supported Media Types Paper Load Limit Unsupported Media Types Handling Paper Print Area 171 ...
Страница 193: ...Printing Using Canon Application Software Easy PhotoPrint Editor Guide 193 ...
Страница 196: ...7 Use the button to specify the number of copies 8 Select Print The printing starts 196 ...
Страница 204: ...Network Communication Problems Cannot Find Printer on Network Network Connection Problems Other Network Problems 204 ...
Страница 230: ...Other Network Problems Checking Network Information Restoring to Factory Defaults 230 ...
Страница 235: ...Problems while Printing from Smartphone Tablet Cannot Print from Smartphone Tablet 235 ...
Страница 268: ...Errors and Messages When Error Occurred Message Support Code Appears 268 ...
Страница 288: ...1660 Cause The ink tank is not installed What to Do Install the ink tank 288 ...
















































