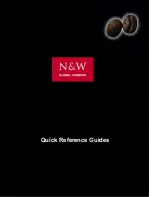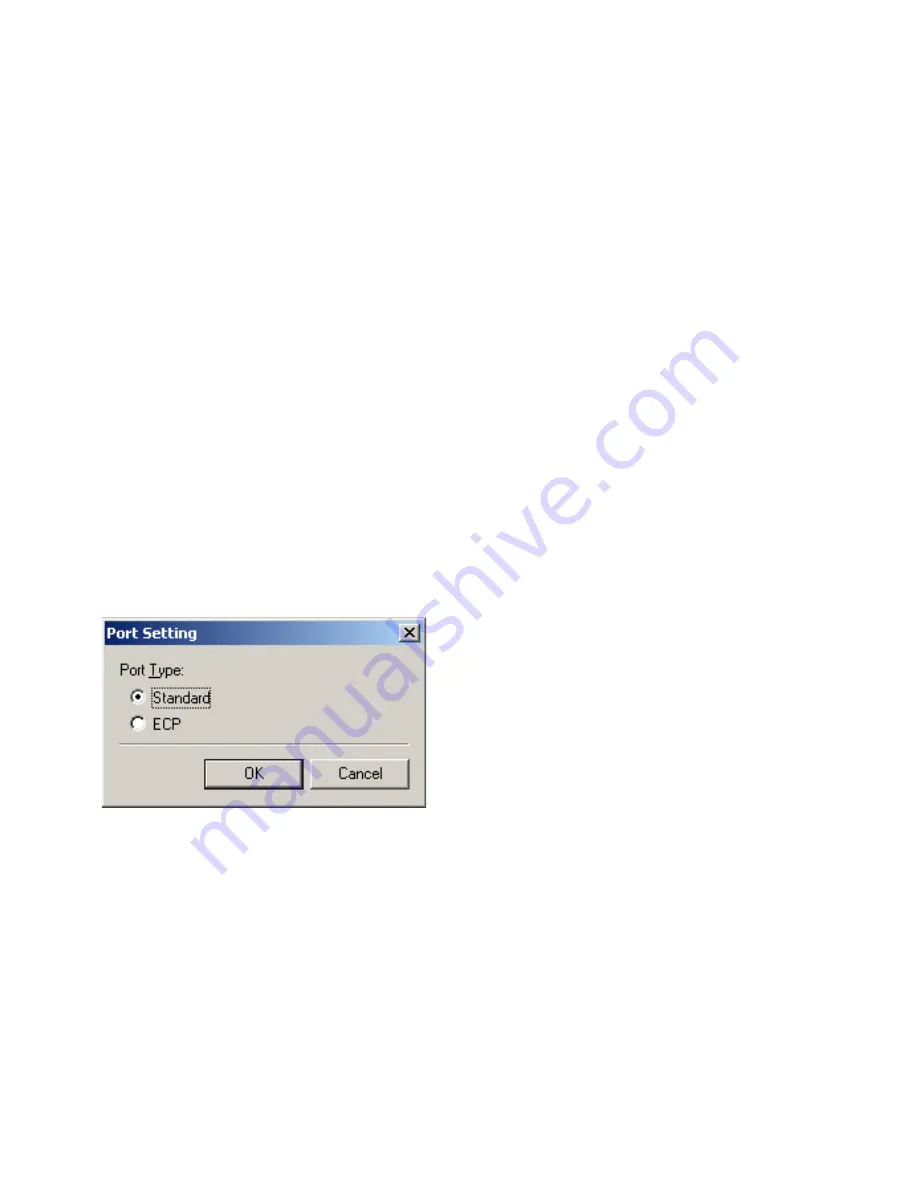
3-6
•
Display Printer Status Window
—lets you select when the Status Window displays.
•
While printing
—The Status Window opens automatically each time you print.
•
Only when Errors Occur
—The Status Window opens only when an error occurs.
To manually open the Status Window, click the Status Window icon in the Windows
taskbar, and then click the
Canon PC1200/iC D600/iR1200G
.
You can change display options even as a document prints, but the changed settings do
not take effect until the next print job.
•
Monitor Device Status
—lets you select when the Status Window is active.
•
Always
—Status Window is continually monitoring the printer.
•
Only while Displaying Printer Status Window
—Status Window is monitoring the
printer only when Printer Status Window is displayed.
•
Only while Printing
—Status Window is monitoring the printer only when printing a
job.
•
Always Display Printer Status Window on Top
—places the Status Window on top of all
windows on the desktop.
Port Setting
This dialog box lets you define how your computer communicates with your printer using the
parallel port. The type of port you have depends on your computer.
•
Standard
—uses the parallel port as a standard parallel port.
•
ECP
—uses the parallel port as an ECP parallel port.
Before you make any changes, check the manual that came with your computer to determine
what type of port you have.
Содержание SmartBase PC1270D
Страница 6: ...vi ...
Страница 12: ...1 6 3 Select Local Printer and click Next 4 The Wizard displays a list of available printers Click Have Disk ...
Страница 38: ...1 32 ...
Страница 64: ...2 26 ...
Страница 78: ...3 14 ...
Страница 90: ...A 2 ...
Страница 94: ...I 4 ...
Страница 104: ...G 10 ...