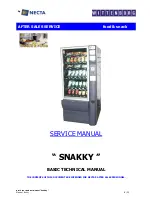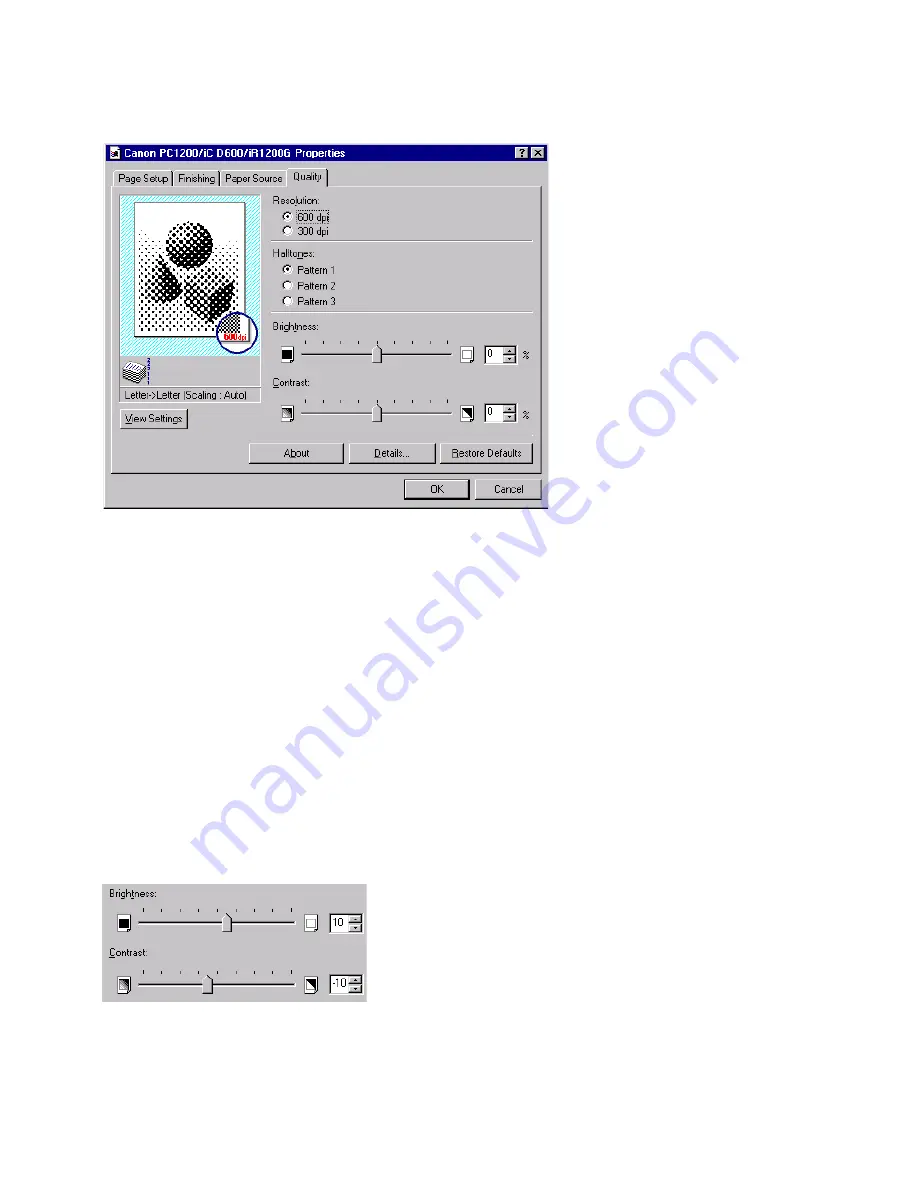
2-24
■
Quality Tab
Quality Tab
Quality Tab
Quality Tab
Specifies the resolution, halftoning method, brightness, and contrast settings.
Resolution
lets you specify the printer’s resolution in dots per inch (600,300).
Halftones
is the process of converting a greyscale image to black dots and white (unprinted)
dots that simulate the grey shades in the original image. Different halftone patterns give
different grey shade results.
Brightness
is the relative proportion of light and dark areas. Decreasing brightness darkens
the overall image; increasing brightness lightens it. Brightness is expressed as a relative range
from -80% to +80%.
Contrast
is the degree of difference between the lightest and darkest areas of an image.
Decreasing contrast lightens the dark areas and darkens the light areas; increasing it darkens
the dark areas and lightens the light areas. Contrast is expressed as a relative range from -80%
to +80%.
Содержание SmartBase PC1270D
Страница 6: ...vi ...
Страница 12: ...1 6 3 Select Local Printer and click Next 4 The Wizard displays a list of available printers Click Have Disk ...
Страница 38: ...1 32 ...
Страница 64: ...2 26 ...
Страница 78: ...3 14 ...
Страница 90: ...A 2 ...
Страница 94: ...I 4 ...
Страница 104: ...G 10 ...