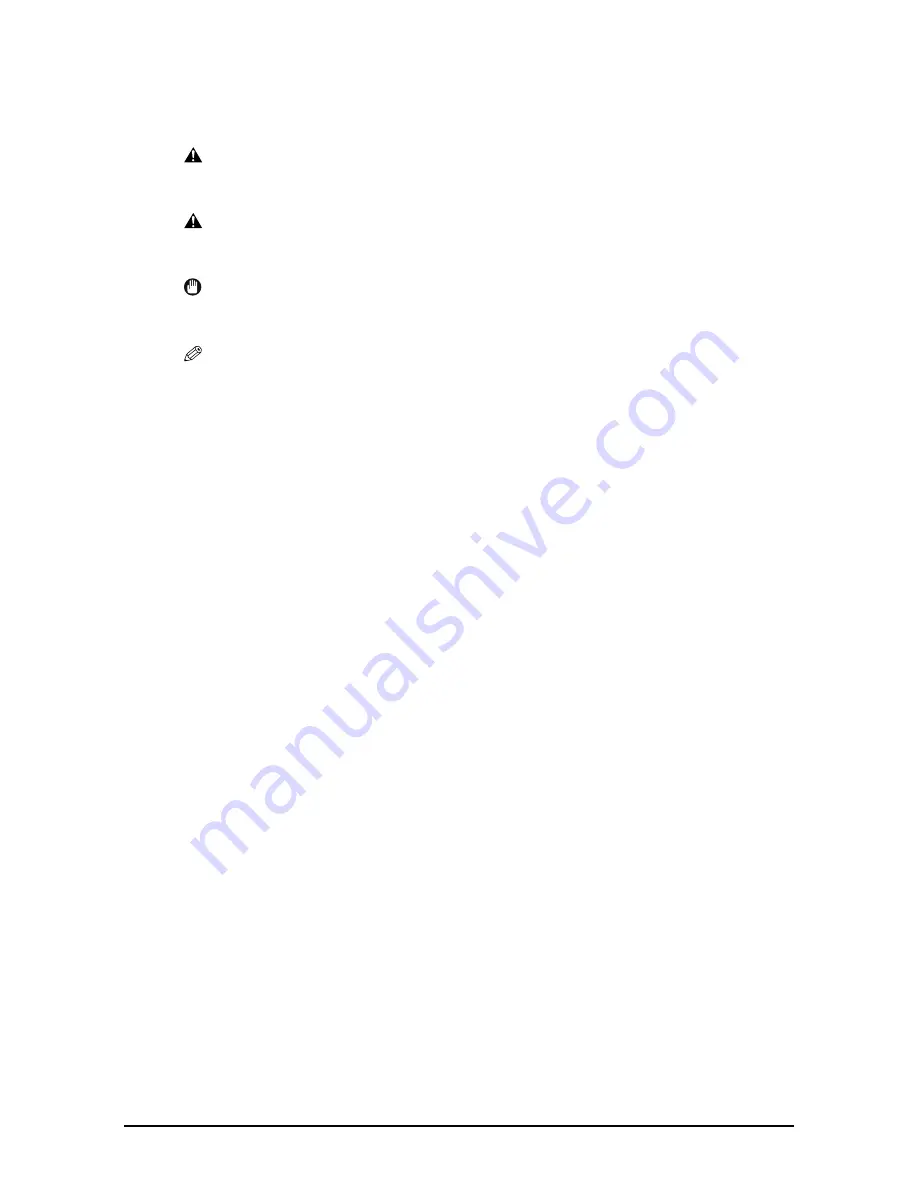
Preface
V
V
V
V
P
P
P
P
Type conventions
Type conventions
Type conventions
Type conventions
Please read the list below of symbols, terms, and abbreviations used in this guide.
WARNING
WARNING
WARNING
WARNING
Indicates a warning concerning operations that may lead to death or injury
Indicates a warning concerning operations that may lead to death or injury
Indicates a warning concerning operations that may lead to death or injury
Indicates a warning concerning operations that may lead to death or injury
to persons if not performed correctly. In order to use the machine safely,
to persons if not performed correctly. In order to use the machine safely,
to persons if not performed correctly. In order to use the machine safely,
to persons if not performed correctly. In order to use the machine safely,
always pay attention to these warnings.
always pay attention to these warnings.
always pay attention to these warnings.
always pay attention to these warnings.
CAUTION
CAUTION
CAUTION
CAUTION
Indicates a caution concerning operations that may lead to injury to
Indicates a caution concerning operations that may lead to injury to
Indicates a caution concerning operations that may lead to injury to
Indicates a caution concerning operations that may lead to injury to
persons or damage to property if not performed correctly. In order to use
persons or damage to property if not performed correctly. In order to use
persons or damage to property if not performed correctly. In order to use
persons or damage to property if not performed correctly. In order to use
the machine safely, always pay attention to these cautions.
the machine safely, always pay attention to these cautions.
the machine safely, always pay attention to these cautions.
the machine safely, always pay attention to these cautions.
IMPORTANT
IMPORTANT
IMPORTANT
IMPORTANT
Indicates operational warnings and restrictions. Be certain to read these
Indicates operational warnings and restrictions. Be certain to read these
Indicates operational warnings and restrictions. Be certain to read these
Indicates operational warnings and restrictions. Be certain to read these
items to operate the machine correctly, and to avoid damage to the
items to operate the machine correctly, and to avoid damage to the
items to operate the machine correctly, and to avoid damage to the
items to operate the machine correctly, and to avoid damage to the
machine.
machine.
machine.
machine.
NOTE
NOTE
NOTE
NOTE
Indicates notes for operation or additional explanations. Reading these is
highly recommended.
(
1
p. n-nn)
Indicates a page number where additional information can be found.
1
Set-Up Sheet
Refer to the Set-Up Sheet for more details.
1
Basic Guide
Refer to the Basic Guide (included in the CD-ROM) for more details.
1
Software Guide
Refer to the MultiPASS Suite Software User’s Guide (included in the
CD-ROM) for more details.
machine or printer
General term used to represent the SmartBase MPC190.
default
A setting that remains in effect unless you change it.
document
The original sheet(s) of paper you copy or scan with the machine.
menu
A list of settings from which you select an item to set up or change. A menu
has a title which appears in the LCD.
Содержание SmartBase MPC190
Страница 18: ...1 4 1 4 1 4 1 4 Introduction Chapter 1 ...
Страница 22: ...2 4 2 4 2 4 2 4 Document and print media handling Chapter 2 ...
Страница 32: ...4 4 4 4 4 4 4 4 Printing from your computer Basic operation Chapter 4 ...
Страница 44: ...6 6 6 6 6 6 6 6 Scanning Basic operation Chapter 6 ...
Страница 76: ...8 20 8 20 8 20 8 20 Troubleshooting Chapter 8 ...




















