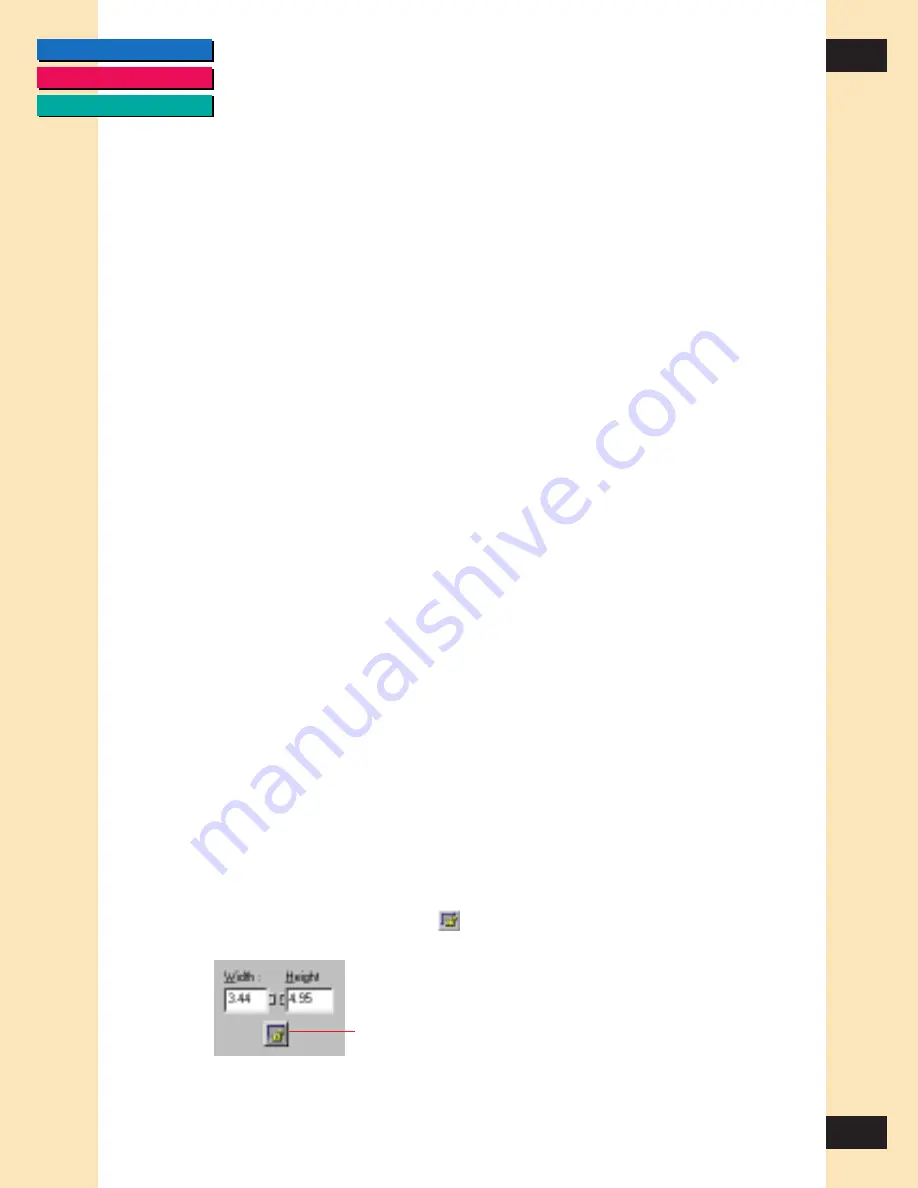
CONTENTS
GLOSSARY
INDEX
30
30
Chapter 3
Scanning
Setting Units of Measurement
In the Units list, you specify the unit of measure for width and height of the
scanned image. The preset unit of measurement is based on the
Measurement System setting of the Regional Settings in your Windows
Control Panel.
To set units of measurement, select inches, centimeters, or pixels in the Units
list. The Width and Height values display in the units you choose.
There is no change to the size of the selection rectangle in the preview area
when units of measurement are changed, but the horizontal and vertical
rulers reflect the currently selected measurement units. For example if you
select centimeters, the default Width value of 8.49 inches changes to 21.57
centimeters.
Setting Image Width and Height
The Width and Height text boxes contain the width and height of the current
selection or, if there is no selection, the maximum output size, measured from
the upper left of the image in the preview area and based on the currently
selected paper size.
The width and height values change when you select part of the image in the
preview area. Correspondingly, when you change the amounts in the Width
and Height boxes, the selection borders in the preview area change to match.
To change size without constraint, do one of the following:
• Click the Crop button on the toolbar and select a section of the image
in the preview area. The measurements in the Width and Height text
boxes display the new sizes.
• Type the desired measurements in the Width and Height text boxes.
The image selection borders change to match the width and height you
enter.
Maintaining Image Proportion
The Keep Proportions button
affects the selection, Width and Height
values, and the scale.
Keep Proportions inactive
















































