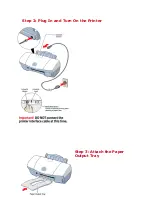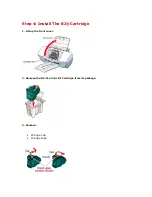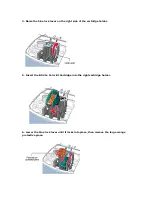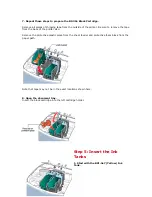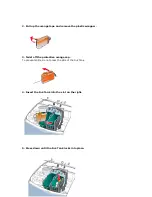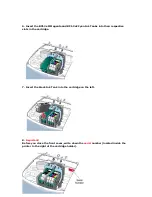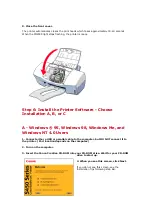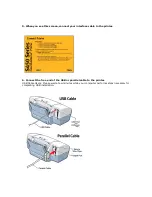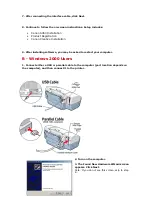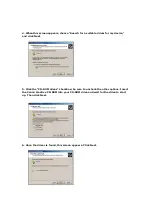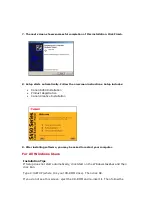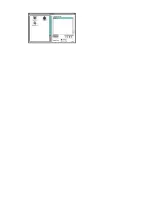7. The next screen shows successful completion of this installation. Click Finish.
8. Setup starts automatically. Follow the on-screen instructions. Setup includes:
•
Canon S450 Installation
•
Product Registration
•
Canon Creative Installation
9. After installing software, you may be asked to restart your computer.
For All Windows Users
Installation Tips
If Setup does not start automatically, click Start on the Windows taskbar and then
click Run.
Type X:\SETUP (where X:is your CD-ROM drive). Then click OK.
If you do not see this screen, eject the CD-ROM and re-insert it. Then follow the
Содержание S450
Страница 2: ...Step 2 Plug In and Turn On the Printer Step 3 Attach the Paper Output Tray ...
Страница 14: ......