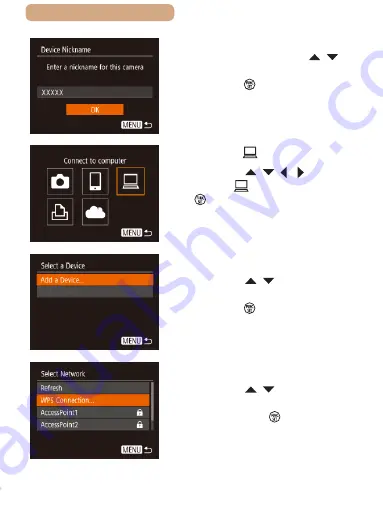
213
ç
Contents
●
If the [Device Nickname] screen
is displayed, press the [ ][ ]
buttons to choose [OK], and then
press the [ ] button.
3
Choose [ ].
●
Press the [ ][ ][ ][ ] buttons to
choose [ ], and then press the
[ ] button.
4
Choose [Add a Device].
●
Press the [ ][ ] buttons to
choose [Add a Device], and then
press the [ ] button.
5
Choose [WPS Connection].
●
Press the [ ][ ] buttons to
choose [WPS Connection], and
then press the [ ] button.
Содержание PowerShot SX620 HS
Страница 57: ...57 ç Contents Auto Mode Hybrid Auto Mode Convenient mode for easy shots with greater control over shooting ...
Страница 253: ...253 ç Contents Setting Menu Customize or adjust basic camera functions for greater convenience ...
Страница 296: ...296 ç Contents Appendix Helpful information when using the camera ...






























