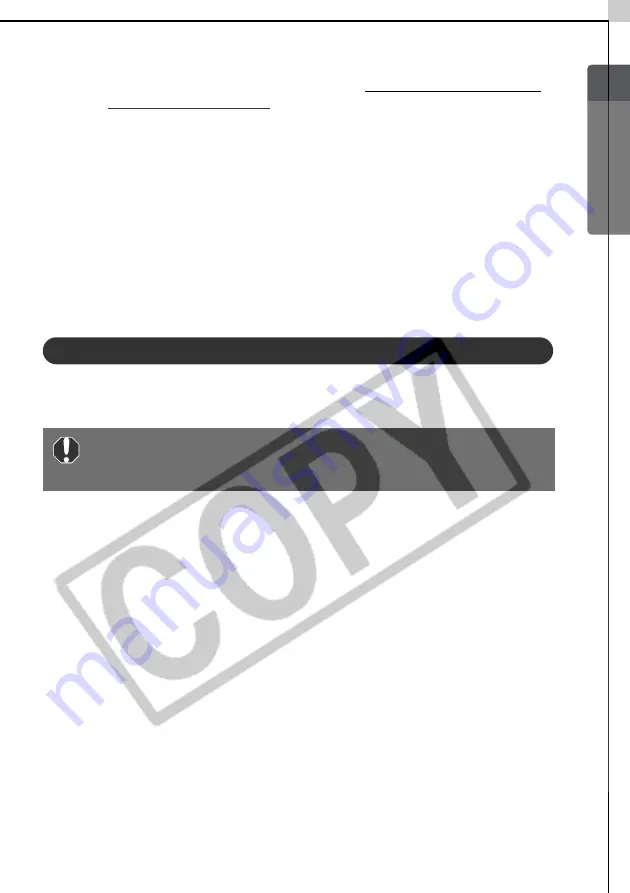
Windows/Macintosh
109
6
Click the Windows [Start] menu and select [Programs] or [All
Programs], followed by [Canon Utilities], [Camera TWAIN Driver x.x]
and [Uninstall TWAIN Driver]. (A version number appears in place of
the “x.x”.)
• Windows 2000, Windows 98: Perform Step 6 with no substitutions.
• Windows Me: Substitute the following for the underlined portions of
Step 6.
[Camera WIA Driver x.x], [Uninstall WIA Driver]
The uninstall process will start.
To connect the camera to the computer and download after this point, use
the following procedures.
1. Reinstall the driver.
2. Connect the camera to the computer with the USB cable.
Uninstalling the Software (Macintosh)
Uninstall the programs by dragging the application’s folder (the folder in which
it was installed) into the Trash, and then empty the Trash.
Please be careful not to accidentally delete any folders with
downloaded images that may be contained within the
application folder.
Содержание PowerShot G5
Страница 22: ...16 MEMO ...
Страница 62: ...56 MEMO ...
Страница 96: ...90 MEMO ...
Страница 129: ...123 MEMO ...
Страница 130: ...124 MEMO MEMO ...
Страница 132: ...CDI E089 010 XX02CHXX 2003 CANON INC PRINTED IN JAPAN Software Starter Guide For Version 13 ...






























