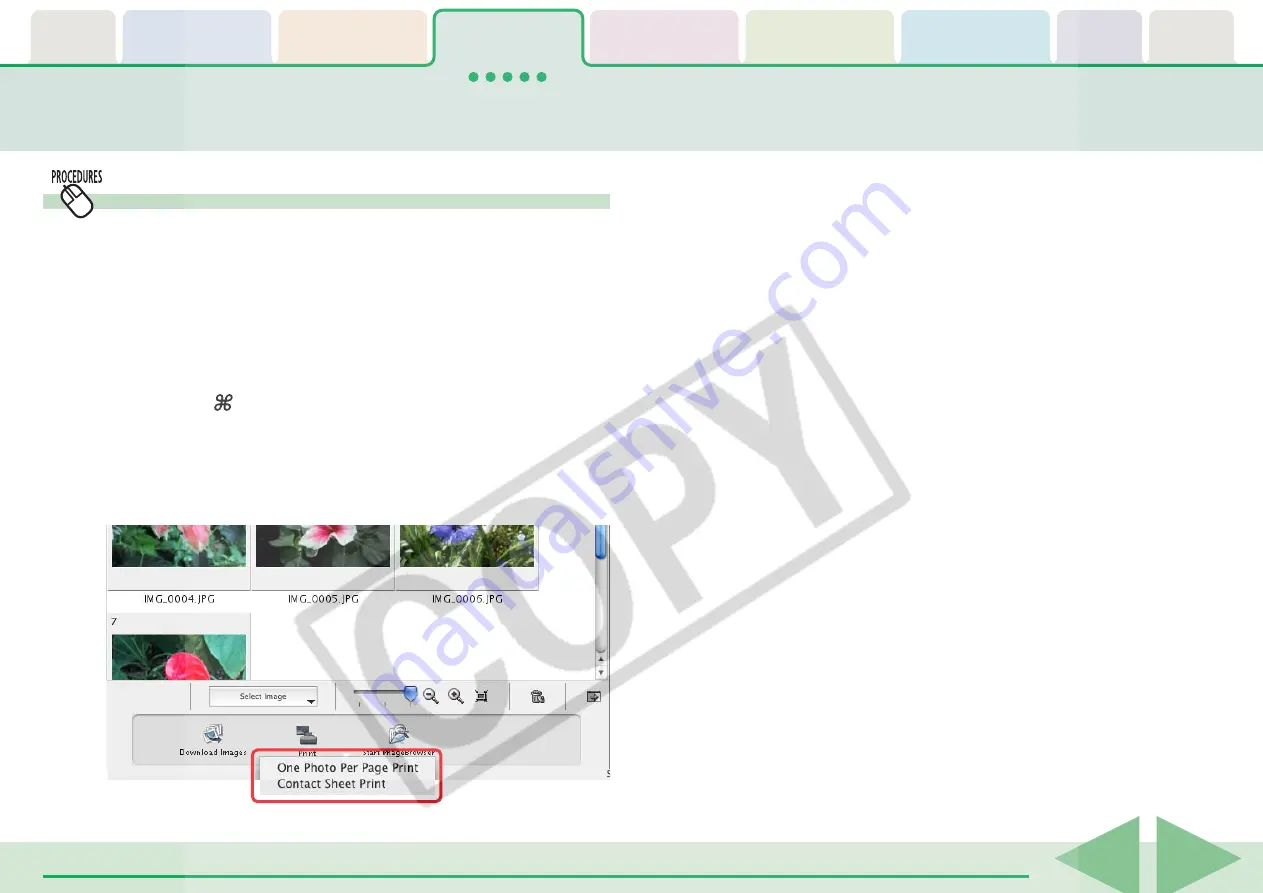
ImageBrowser Software User Guide
32
Printing Images in the Camera (4/4)
Select image and print
The Camera Browser Window will open and display the camera
images in a chart if you select [Select image and print].
1.
Select images for printing from the Camera Browser
Window.
The background color of the selected image will change to
blue.
You can select multiple images by pressing and holding the
[shift] key or [ ] (command) key while clicking on images. If
you hold down the [option] and [shift] keys together and click
on two images, you can select all the images between them.
2.
Click [Print] and select [One Photo Per Page Print] or
[Contact Sheet Print] from the menu.
The print settings window will open.
See two pages back for printing one photo per page. See the
previous page for printing an index.






























