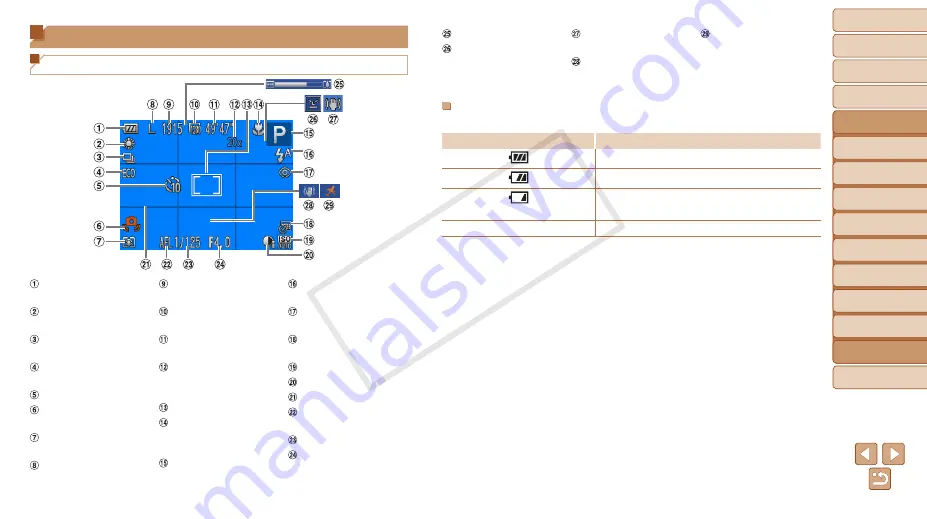
128
1
2
3
4
5
6
7
8
9
Cover
Preliminary Notes and
Legal Information
Contents: Basic
Operations
Advanced Guide
Camera Basics
Smart Auto
Mode
Other Shooting
Modes
Playback Mode
Wi-Fi Functions
Setting Menu
Accessories
Appendix
Index
Basic Guide
P Mode
On-Screen Information
Shooting (Information Display)
Battery level
)
White balance
Drive mode
)
Self-timer (
)
Camera shake
warning (
)
Metering method
Resolution (
)
Recordable shots
(
)
Movie quality
(
)
Remaining time
(
)
Digital zoom
magnification
(
)
AF frame (
Focusing range
(
), AF
lock (
Shooting mode
(
), Scene
Flash mode
(
,
)
Red-eye correction
(
)
Date stamp
(
)
ISO speed (
i-Contrast (
)
Grid lines (
AE lock (
Shutter speed
Aperture value
)
Blink detection
(
)
IS mode icon
(
Image stabilization
(
)
Battery Level
An on-screen icon or message indicates the battery charge level.
Display
Details
Sufficient charge
Slightly depleted, but sufficient
(Blinking red)
Nearly depleted – charge the battery soon
[Charge the battery]
Depleted – charge the battery immediately
COP
Y















































