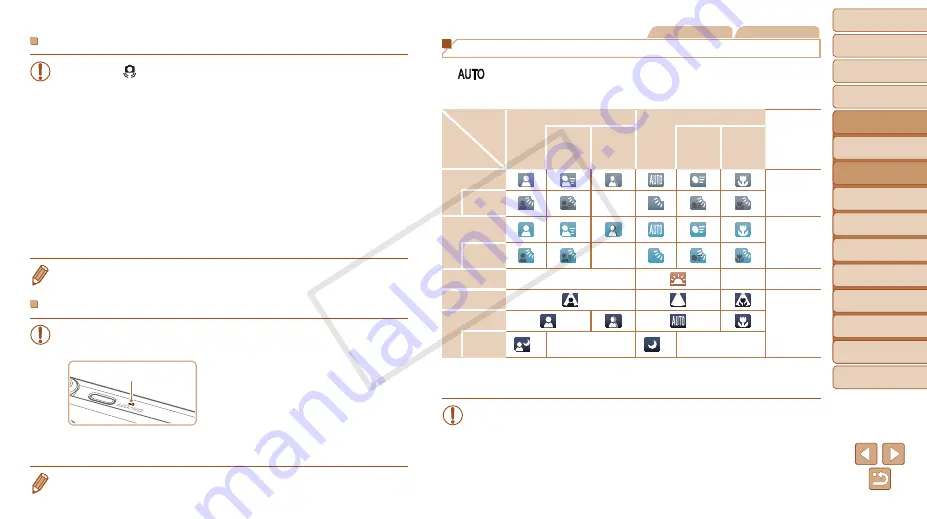
33
1
2
3
4
5
6
7
8
9
Cover
Preliminary Notes and
Legal Information
Contents: Basic
Operations
Advanced Guide
Camera Basics
Smart Auto
Mode
Other Shooting
Modes
Playback Mode
Wi-Fi Functions
Setting Menu
Accessories
Appendix
Index
Basic Guide
P Mode
Still Images
•
A flashing [
] icon warns that images are more likely to be blurred
by camera shake. In this case, mount the camera on a tripod or take
other measures to keep it still.
•
If your shots are dark despite the flash firing, move closer to the
subject. For details on the flash range, see “Flash Range” (
•
The subject may be too close if the camera only beeps once when
you press the shutter button halfway. For details on the focusing
range (shooting range), see “Shooting Range” (
•
To reduce red-eye and to assist in focusing, the lamp may be
activated when shooting in low-light conditions.
•
A blinking [
h
] icon displayed when you attempt to shoot indicates that
shooting is not possible until the flash has finished recharging. Shooting
can resume as soon as the flash is ready, so either press the shutter
button all the way down and wait, or release it and press it again.
•
You can change how long images are displayed after shots (
).
Movies
•
The camera may become warm when shooting movies repeatedly
over an extended period. This does not indicate damage.
•
Keep your fingers away from the
microphone while shooting movies.
Blocking the microphone may prevent
audio from being recorded or may
cause the recording to sound muffled.
•
Avoid touching camera controls other than the movie button when
shooting movies, because sounds made by the camera will be recorded.
•
Audio recording is monaural.
Microphone
Still Images
Movies
Scene Icons
In [
] mode, shooting scenes determined by the camera are indicated
by the icon displayed, and corresponding settings are automatically
selected for optimal focusing, subject brightness, and color.
Subject
Background
People
Other Subjects
Icon
Background
Color
In
Motion*
1
Shadows
on Face*
1
In
Motion*
1
At Close
Range
Bright
Gray
Backlit
–
With Blue
Sky
Light Blue
Backlit
–
Sunsets
–
–
Orange
Spotlights
Dark Blue
Dark
Tripod
Used
*
2
–
*
2
–
*1 Not displayed for movies.
*2 Displayed in dark scenes when the camera is held still, as when mounted on a tripod.
•
Try shooting in [
G
) if the scene icon does not match
actual shooting conditions, or if it is not possible to shoot with your
expected effect, color, or brightness.
COP
Y
















































