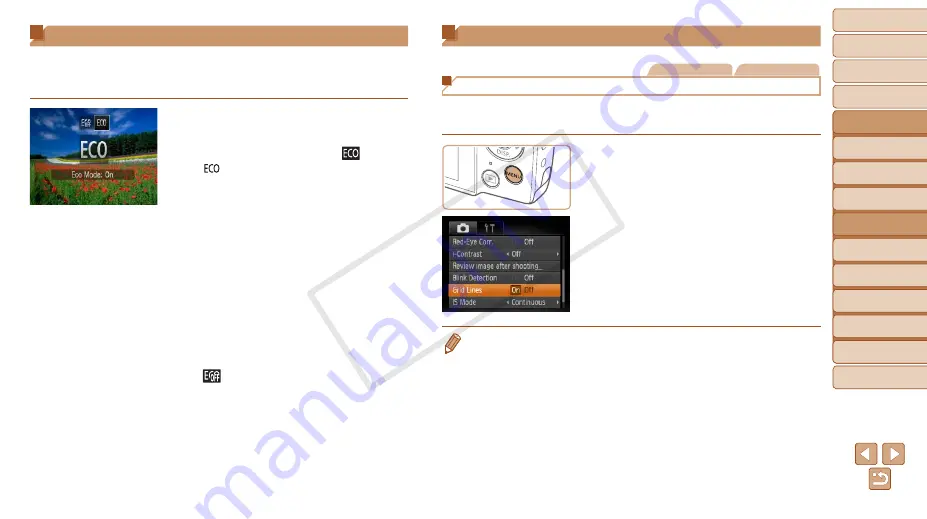
61
1
2
3
4
5
6
7
8
9
Cover
Preliminary Notes and
Legal Information
Contents: Basic
Operations
Advanced Guide
Camera Basics
Smart Auto
Mode
Other Shooting
Modes
Playback Mode
Wi-Fi Functions
Setting Menu
Accessories
Appendix
Index
Basic Guide
P Mode
Other Settings
Still Images
Movies
Displaying Grid Lines
Grid lines can be displayed on the screen for vertical and horizontal
reference while shooting.
Configure the setting.
z
z
Press the <
n
> button, choose [Grid
Lines] on the [
4
] tab, and then choose
).
X
X
Once the setting is complete, grid lines
are displayed on the screen.
z
z
To restore the original setting, repeat this
process but choose [Off].
•
Grid lines are not recorded in your shots.
Using Eco Mode
This function allows you to conserve battery power in Shooting mode. When
the camera is not in use, the screen quickly darkens to reduce battery
consumption.
1
Configure the setting.
z
z
Press the <
q
> button, and then press the
<
q
><
r
> buttons to choose [
].
X
X
[
] is now shown on the shooting
).
X
X
The screen darkens when the camera
is not used for approximately two
seconds; approximately ten seconds
after darkening, the screen turns off.
The camera turns off after approximately
three minutes of inactivity.
2
Shoot.
z
z
To activate the screen and prepare for
shooting when the screen is off but the
lens is still out, press the shutter button
halfway.
z
z
To restore the original setting, choose
[
] in step 1.
COP
Y






























