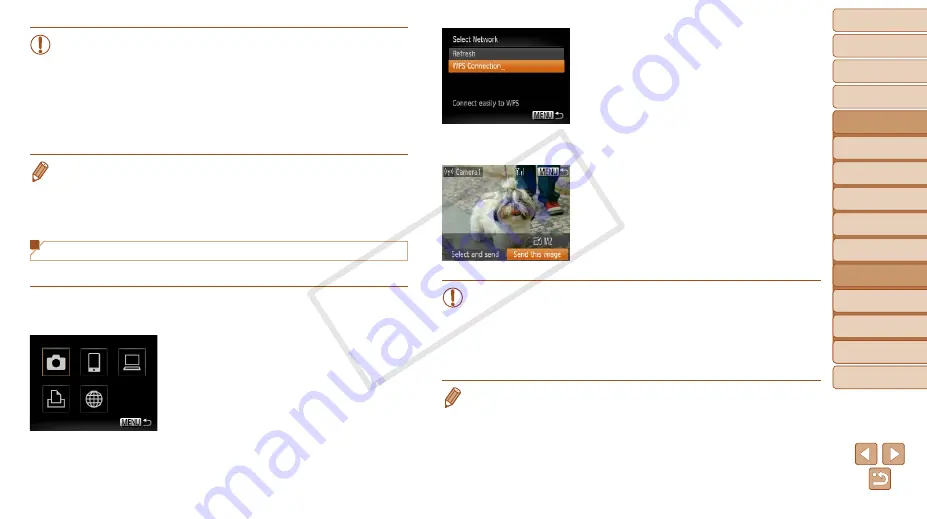
84
1
2
3
4
5
6
7
8
9
Cover
Preliminary Notes and
Legal Information
Contents: Basic
Operations
Advanced Guide
Camera Basics
Smart Auto
Mode
Other Shooting
Modes
Playback Mode
Wi-Fi Functions
Setting Menu
Accessories
Appendix
Index
Basic Guide
P Mode
•
An Internet connection is required to access CANON iMAGE
GATEWAY (an Internet browser must be installed on the computer,
you must have an account with an Internet service provider, and an
Internet connection must be established).
•
When connecting to CANON iMAGE GATEWAY, check the CANON
iMAGE GATEWAY website for browser (Microsoft Internet Explorer,
etc.) settings, conditions, and version information.
•
Separate ISP connection and access point fees may be applicable.
•
After logging in to CANON iMAGE GATEWAY the second time in step 5, the
screen in step 7 will be displayed. To change settings for Web services you
use, click [Edit Web Services].
•
To add or change Web services, repeat the above procedures starting from
step 2.
Establishing Web Service Connections
Connect to Web services registered to the camera.
1
Access the Wi-Fi menu.
z
z
Press the <
o
> button.
2
Choose a Web service.
z
z
Press the <
o
><
p
><
q
><
r
> buttons to
choose the icon of the Web service that
you want to connect to, and then press
the <
m
> button.
z
z
If the Web service has multiple recipients,
select the desired recipient on the [Select
Recipient] screen, and press the <
m
>
button.
3
Connect to an access point.
z
z
With a WPS-compatible access point,
connect to the access point by following
steps 4 – 6 in “Adding a Computer”
z
z
With an access point that is not WPS-
compatible, connect to the access point
by following steps 2 – 3 in “Connecting to
Access Points in the List” (
).
X
X
When you have connected to the Web
service, the image transfer screen will be
displayed. Proceed to “Sending Images”
). However, when [Send via
Server] is selected, images will be sent
as soon as a connection is established
•
When you are in the vicinity of an access point that you have
previously connected to, the camera will automatically connect
to it in step 3. To change access points, select [Switch Network]
from the screen that will be displayed when the connection is
being established, and follow steps 4 – 5 in “Adding a Computer”
•
After you have accessed the Wi-Fi menu once, you can access it again by
pressing the <
o
> button. The recent target device is listed first, so you can
easily connect again by pressing the <
o
><
p
> buttons to choose it. To add
a new device, display the device selection screen by pressing the <
q
><
r
>
buttons, and then configure the setting. If you prefer not to display recent
target devices, press the <
n
> button, and on the [
3
] tab, choose [Wi-Fi
Settings] ► [Target History] ► [Off].
COP
Y












































