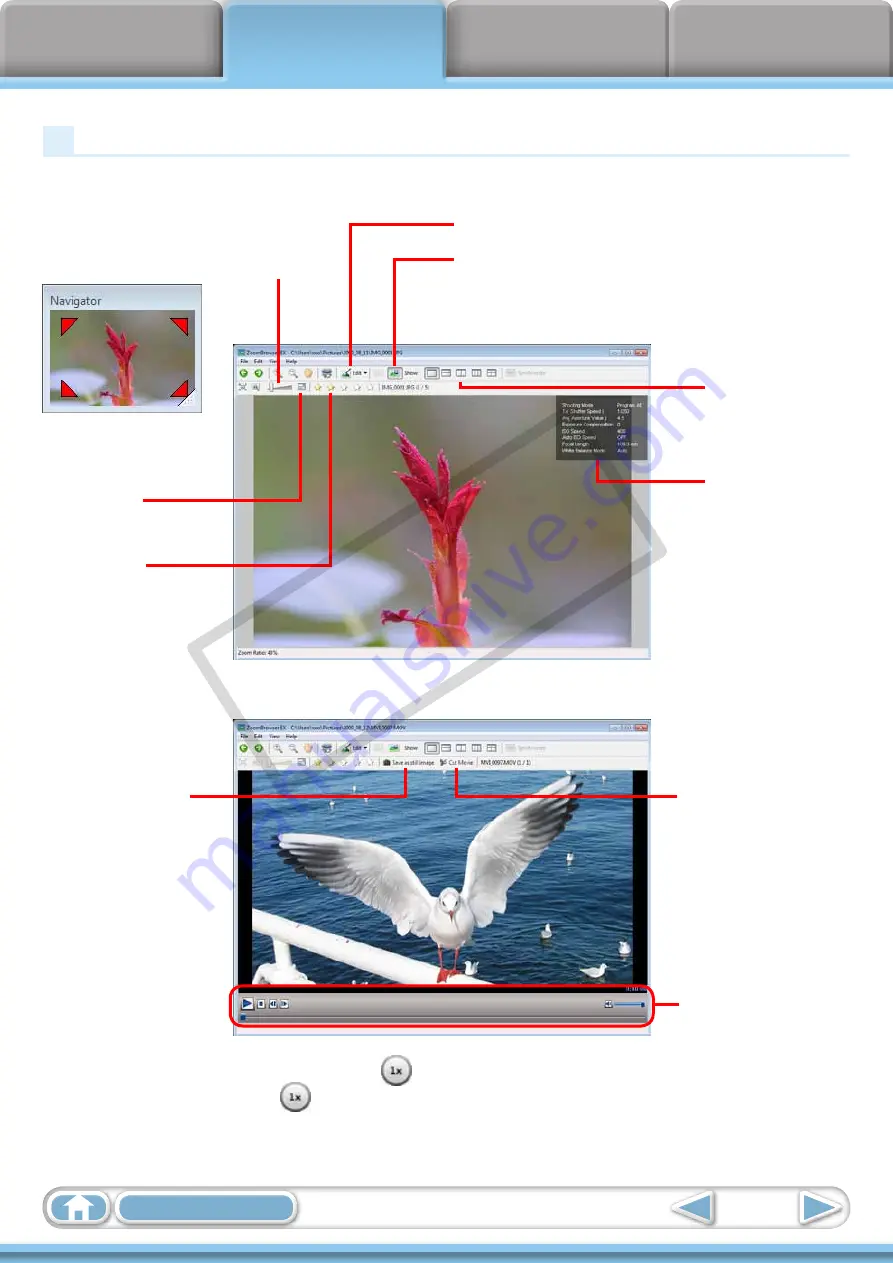
23
Viewer Window
Double-clicking an image in the Main Window displays it in this window.
Change the display magnification.
Zooming in displays the Navigator window
to show the relative position on the image.
Edit an image.
Display the shooting information.
You can configure the information display by clicking
the [Tools] menu and selecting [Preferences].
Display at full
screen size.
Set ratings.
Display multiple
images side by side.
Shooting
information
• The following window will appear when a movie is displayed.
You can extract
stills from movies.
You can cut
portions at either
end of a movie clip.
You can control movie
playback and sound
volume.
• A bar for changing the playback speed, and
(real-time playback) will appear when a Super Slow Motion
Movie is displayed. If you click
, the movie will play back at the actual speed it was shot at.
COP
Y
















































