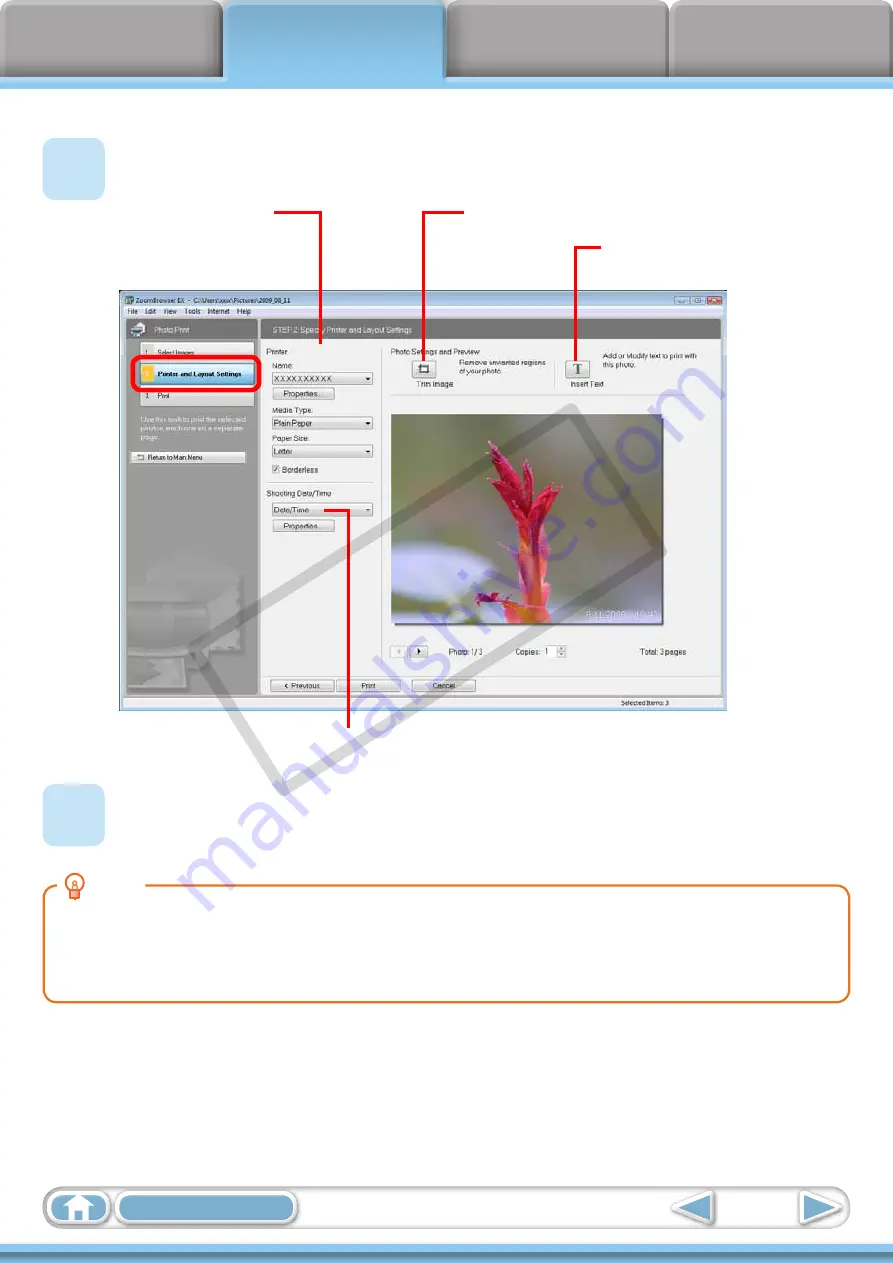
13
4
Click [2. Printer and Layout Settings] and set the categories as desired.
Sets the printer, paper
size and borderless
printing settings.
Click here to crop and print a portion of an image.
Click here to insert text
onto an image and print.
Sets the shooting date/time imprint settings.
5
Click [3. Print].
Printing will start.
HINT
Printing Using Other Software
If you have specialized printing software installed on the computer, you can also use it to print the
images. Click the [Print & Share] task button in the Main Window, followed by [Print Using Other
Software].
COP
Y














































