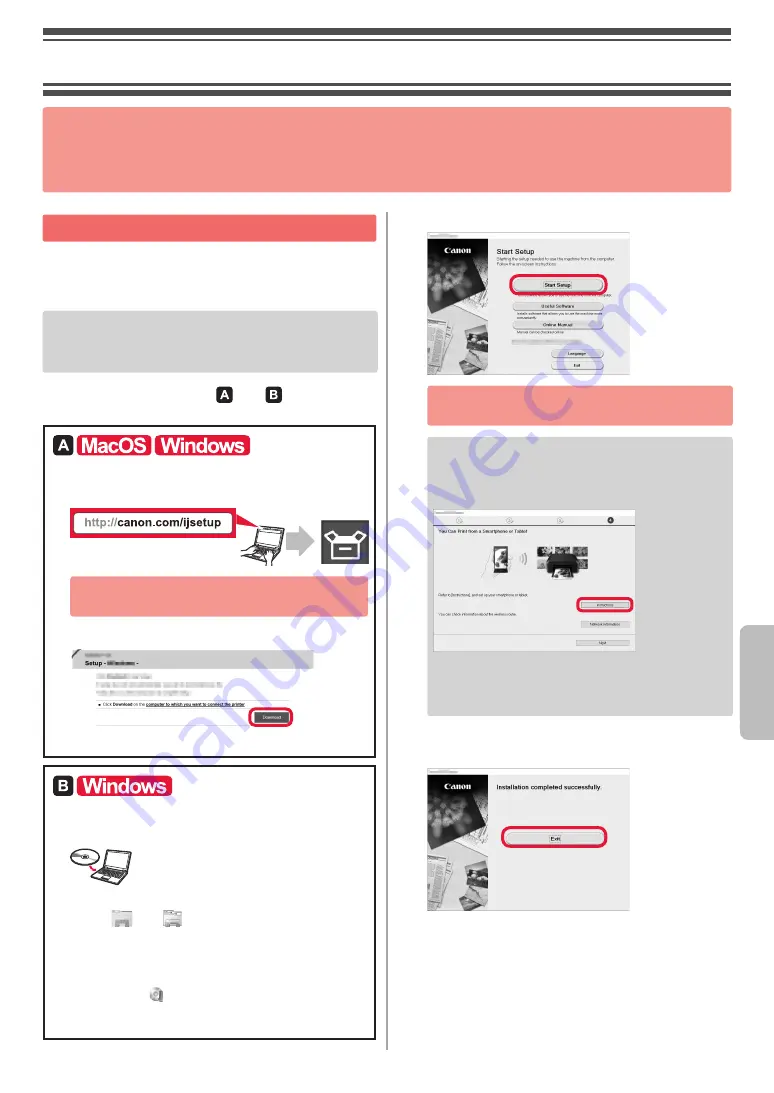
5
DANSK
Tilslutning med computer
Du skal have en forbindelse sat op for hver computer.
Fortsæt setup fra trin 1 for hver computer.
Følgende beskriver fremgangsmåderne for Windows og Mac OS.
Hvis du bruger en computer, undtagen Windows eller
Mac OS såsom Chrome OS, skal du gå ind på "http://
canon.com/ijsetup" og følge instruktionerne på Canon-
webstedet for at konfigurere computeren.
1
Vælg et af følgende trin eller for at starte
installationsfilen.
Adgang til Canon-webstedet
a
Besøg Canon-webstedet herunder, og klik på
Konfiguration
.
Følg instruktionerne på skærmen for at
fortsætte med setup.
b
Hvis følgende skærmbillede vises, skal du klikke på
Hent
.
c
Start den downloadede fil.
Brug Setup-CD'en
a
Sæt setup-cd'en i computeren.
Når Windows 10, Windows 8.1 eller Windows 8 bruges:
b
Klik på
eller
Stifinder (File Explorer)
på
proceslinjen.
c
Vælg
Denne pc (This PC)
eller
Computer
til
venstre i det åbnede vindue.
d
Dobbeltklik på cd-rom-ikonet i højre side af vinduet.
* Hvis indholdet på cd-rom'en vises, skal du
dobbeltklikke på
MSETUP4.EXE
.
2
Klik på
Start opsætning (Start Setup)
.
Følg instruktionerne på skærmen for at
fortsætte med setup.
Du kan indstille din smartphone midt i trinene.
På følgende skærmbillede skal du klikke på
Instruktioner (Instructions)
for at fortsætte setup
af din smartphone.
* Afhængigt af indstillingerne, vises skærmbilledet
herover eventuelt ikke. I det tilfælde skal du fortsætte
til "Tilslutning med smartphone" på side 6, når
forbindelsen til computeren er oprettet.
3
Hvis følgende skærmbillede vises, skal du klikke
på
Afslut (Exit)
.
Tilslutningen til computeren er
nu fuldført. Du kan udskrive fra
computeren.
2. Tilslutning med computer og smartphone/tablet
Hvis du slutter printeren til både en computer og en smartphone, skal du slutte den til
computeren først.
Hvis du kun vil tilslutte printeren din smartphone
skal du fortsætte til "Tilslutning med
smartphone" på side 6.
Содержание PIXMA TS9020
Страница 99: ...RMC Regulatory Model Code K10442 ...














































