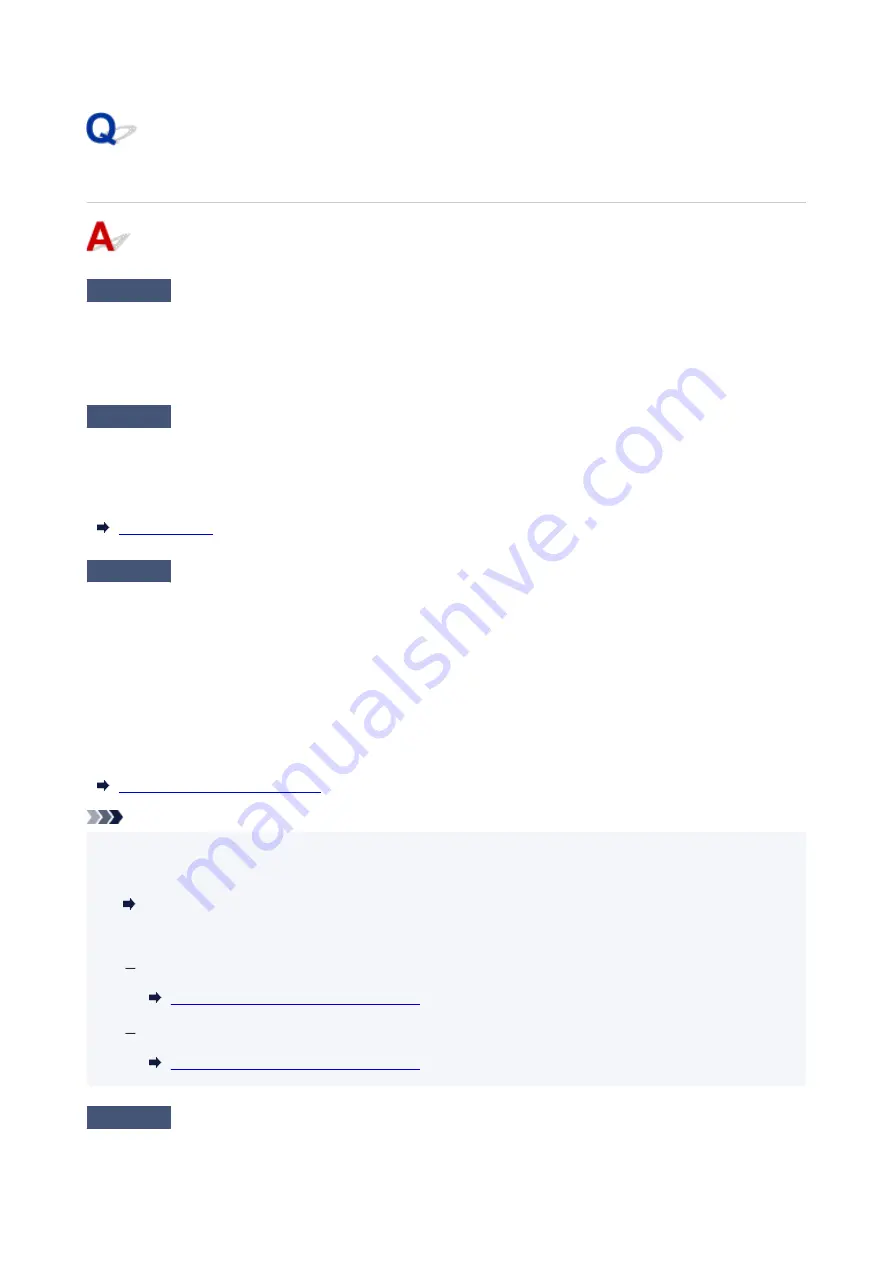
Printer Does Not Print
Check 1
Make sure printer is turned on.
If not, make sure the printer is securely plugged in and press
ON
button to turn on.
Wait until the
HOME
screen appears on the touch screen. After a certain period of time has elapsed, the screen
goes to sleep mode. In that case, touch the touch screen.
Check 2
Make sure that the cassette is correctly inserted.
If there is an object under the printer, the cassette cannot be correctly inserted and paper may not be correctly
fed.
Make sure there are no objects under the printer and push the cassette flatly into the printer until it stops.
Check 3
Make sure printer is properly connected to computer.
If you are using a USB cable, make sure it is securely connected to both the printer and the computer. When the
USB cable is securely plugged in, check the following:
• If you are using a relay device such as a USB hub, disconnect it, connect the printer directly to the
•
computer, and retry the printing. If printing starts normally, there is a problem with the relay device. Contact
the vendor of the relay device.
• There could also be a problem with the USB cable. Replace the USB cable and retry the printing.
•
If you use the printer with a network connection, make sure the printer is correctly set up for network use.
Cannot Find Printer on Network
Note
• Wi-Fi Connection Assistant allows you to diagnose and repair the network status.
•
Select the link below to download Wi-Fi Connection Assistant and install it.
Checking Printer Connection Status Using Wi-Fi Connection Assistant
Refer to below in regard to starting up Wi-Fi Connection Assistant.
For Windows:
Starting Up Wi-Fi Connection Assistant
For macOS:
Starting Up Wi-Fi Connection Assistant
Check 4
Make sure paper settings match information set for rear tray or cassette.
440
Содержание Pixma TS7700i Series
Страница 11: ...Appendix Online Manual Symbols Used in This Document Trademarks and Licenses 11...
Страница 13: ...Trademarks and Licenses Trademarks Licenses 13...
Страница 41: ...Main Components and Their Use Main Components Power Supply Loading Paper Loading Originals 41...
Страница 42: ...Main Components Front View Rear View Inside View Operation Panel 42...
Страница 55: ...Power Supply Turning the Printer On and Off 55...
Страница 76: ...Note To scan the original at optimum quality load it on the platen 76...
Страница 86: ...Replacing a FINE Cartridge Replacing a FINE Cartridge Checking Ink Status on the Touch Screen 86...
Страница 105: ...Performing Changing Network Settings Canon Wi Fi Connection Assistant Screen Performing Network Settings 105...
Страница 122: ...TR9530 series TS3300 series E3300 series 122...
Страница 145: ...Managing the Printer Power Reducing the Printer Noise Changing the Printer Operation Mode 145...
Страница 168: ...168...
Страница 178: ...Changing Printer Settings from Your Computer macOS Managing the Printer Power Changing the Printer Operation Mode 178...
Страница 183: ...For more on setting items on the operation panel Setting Items on Operation Panel 183...
Страница 206: ...Safety Safety Precautions Regulatory Information WEEE 206...
Страница 225: ...Printer Handling Precautions Be careful not to let anything get inside the document output slot It may cause damage 225...
Страница 231: ...Specifications Product Specifications Supported Paper Sizes and Weights Print Area Paper Load Limit 231...
Страница 236: ...Paper Weight You can use paper in the following weight range Plain paper From 17 to 28 lb 64 to 105 g m2 236...
Страница 243: ...Printing Printing Photos and Documents Printing Hagaki and Envelopes Other Various Printing Features 243...
Страница 244: ...Printing Photos and Documents Printing from Computer Printing from Smartphone Tablet Using PIXMA MAXIFY Cloud Link 244...
Страница 261: ...Card 2 17 x3 58 55x91mm Card 2 17 x3 58 Custom Size Others 261...
Страница 318: ...Printing Using Canon Application Software Easy PhotoPrint Editor Guide 318...
Страница 319: ...Printing from Smartphone Tablet Printing from iPhone iPad iPod touch iOS Printing from Smartphone Tablet Android 319...
Страница 324: ...Other Various Printing Features Printing Pattern Paper or Templates 324...
Страница 328: ...Copying Making Copies Reducing Enlarging Copies Two Sided Copying Collated Copying Special Copy Menu 328...
Страница 335: ...Scanning Scanning and Saving to a Computer Attaching Scanned Images to E MAIL to Send 335...
Страница 340: ...Note To set the applications to integrate with see Settings Dialog Box 340...
Страница 354: ...ScanGear Scanner Driver Screens Basic Mode Tab Advanced Mode Tab Preferences Dialog Box 354...
Страница 380: ...Note To set the applications to integrate with see Settings Dialog 380...
Страница 383: ...Scanning Tips Positioning Originals Scanning from Computer 383...
Страница 386: ...The item type may not be detected automatically In that case specify the item type in IJ Scan Utility Lite and scan 386...
Страница 434: ...Problems While Printing Scanning from Smartphone Tablet Cannot Print Scan from Smartphone Tablet 434...
Страница 456: ...Opening Remote UI for Maintenance 456...
Страница 464: ...Scanning Problems Windows Scanning Problems 464...
Страница 465: ...Scanning Problems Scanner Does Not Work ScanGear Scanner Driver Does Not Start 465...
Страница 468: ...Scanning Problems macOS Scanning Problems 468...
Страница 469: ...Scanning Problems Scanner Does Not Work Scanner Driver Does Not Start 469...
Страница 483: ...Errors and Messages When Error Occurred Message Is Displayed 483...
Страница 506: ...If the measures above do not solve the problem contact your nearest Canon service center to request a repair 506...
Страница 531: ...4 Select Disable 4 531...
Страница 539: ...4 Select Disable 4 539...
Страница 545: ...2 Select Feed settings 2 3 Select Paper settings mismatch Copy or Paper settings mismatch Other 3 4 Select Disable 4 545...






























