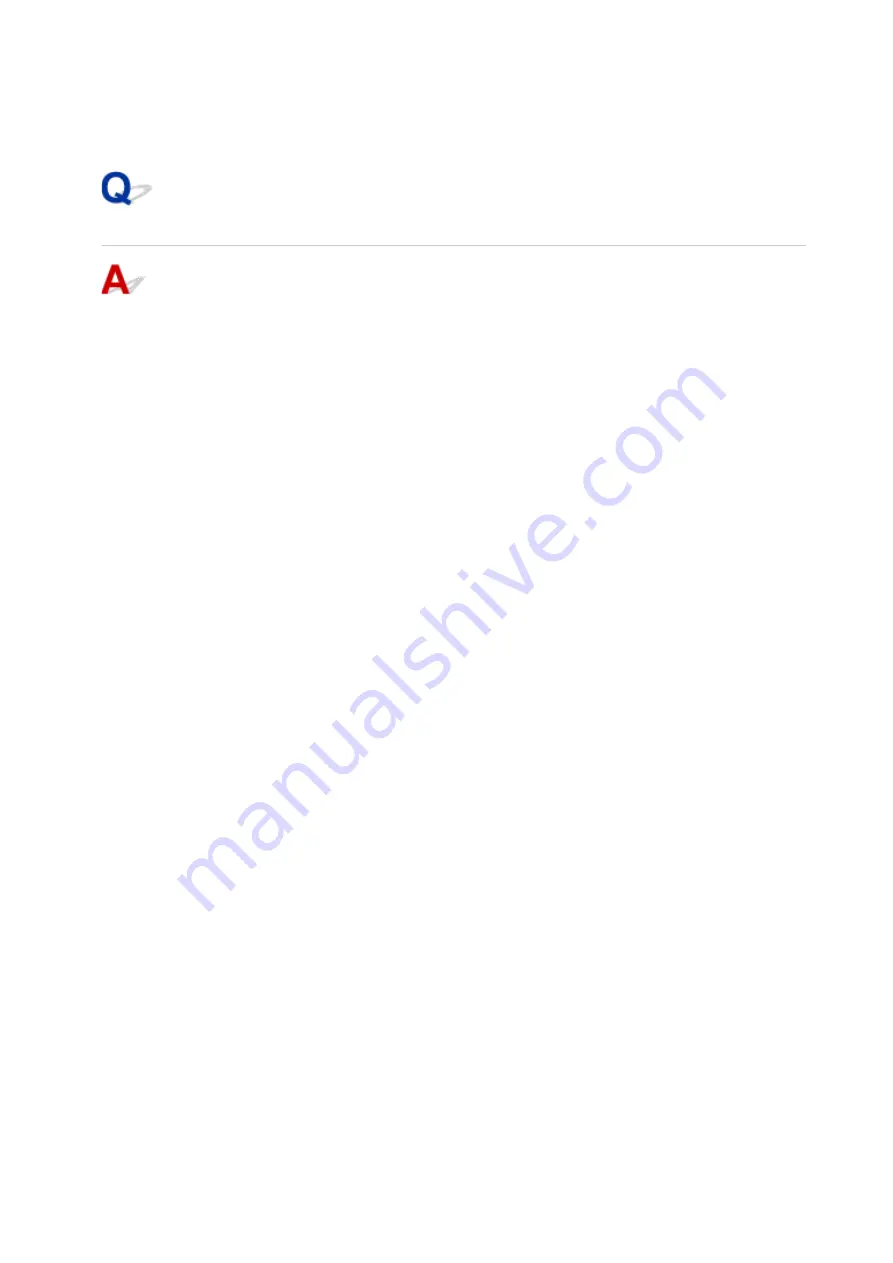
3.
Click
Details
to check the IP Address.
3.
The IP Address of your computer appears. To check the MAC Address, click
Hardware
.
Checking Communication Between the Computer, the Printer, and the
wireless router
Perform a ping test to check if communication is taking place.
•
For Windows:
•
1.
Select
Command Prompt
from
Start
.
1.
2.
Type "ping XXX.XXX.XXX.XXX" and press
Enter
.
2.
"XXX.XXX.XXX.XXX" is the IP Address of the target device.
If communication is taking place, a message like the one shown below appears.
Reply from XXX.XXX.XXX.XXX: bytes=32 time=10ms TTL=255
If
Request timed out
appears, communication is not taking place.
•
For macOS:
•
1.
Start
Terminal
as shown below.
1.
Select
Computer
from
Go
menu of Finder, double-click
Macintosh HD
>
Applications
>
Utilities
>
Terminal
.
2.
Type "ping -c3 XXX.XXX.XXX.XXX" and press
Enter
.
2.
"XXX.XXX.XXX.XXX" is the IP Address of the target device.
If communication is taking place, a message like the one shown below appears.
64 bytes from XXX.XXX.XXX.XXX: icmp_seq=0 ttl=64 time=3.394 ms
64 bytes from XXX.XXX.XXX.XXX: icmp_seq=1 ttl=64 time=1.786 ms
64 bytes from XXX.XXX.XXX.XXX: icmp_seq=2 ttl=64 time=1.739 ms
--- XXX.XXX.XXX.XXX ping statistics ---
3 packets transmitted, 3 packets received, 0% packet loss
If the following message is displayed, communication is not working properly.
PING XXX.XXX.XXX.XXX (XXX.XXX.XXX.XXX) : 56 data bytes
---XXX.XXX.XXX.XXX ping statistics ---
3 packets transmitted, 0 packets received, 100% packet loss
415
Содержание Pixma TS7700i Series
Страница 11: ...Appendix Online Manual Symbols Used in This Document Trademarks and Licenses 11...
Страница 13: ...Trademarks and Licenses Trademarks Licenses 13...
Страница 41: ...Main Components and Their Use Main Components Power Supply Loading Paper Loading Originals 41...
Страница 42: ...Main Components Front View Rear View Inside View Operation Panel 42...
Страница 55: ...Power Supply Turning the Printer On and Off 55...
Страница 76: ...Note To scan the original at optimum quality load it on the platen 76...
Страница 86: ...Replacing a FINE Cartridge Replacing a FINE Cartridge Checking Ink Status on the Touch Screen 86...
Страница 105: ...Performing Changing Network Settings Canon Wi Fi Connection Assistant Screen Performing Network Settings 105...
Страница 122: ...TR9530 series TS3300 series E3300 series 122...
Страница 145: ...Managing the Printer Power Reducing the Printer Noise Changing the Printer Operation Mode 145...
Страница 168: ...168...
Страница 178: ...Changing Printer Settings from Your Computer macOS Managing the Printer Power Changing the Printer Operation Mode 178...
Страница 183: ...For more on setting items on the operation panel Setting Items on Operation Panel 183...
Страница 206: ...Safety Safety Precautions Regulatory Information WEEE 206...
Страница 225: ...Printer Handling Precautions Be careful not to let anything get inside the document output slot It may cause damage 225...
Страница 231: ...Specifications Product Specifications Supported Paper Sizes and Weights Print Area Paper Load Limit 231...
Страница 236: ...Paper Weight You can use paper in the following weight range Plain paper From 17 to 28 lb 64 to 105 g m2 236...
Страница 243: ...Printing Printing Photos and Documents Printing Hagaki and Envelopes Other Various Printing Features 243...
Страница 244: ...Printing Photos and Documents Printing from Computer Printing from Smartphone Tablet Using PIXMA MAXIFY Cloud Link 244...
Страница 261: ...Card 2 17 x3 58 55x91mm Card 2 17 x3 58 Custom Size Others 261...
Страница 318: ...Printing Using Canon Application Software Easy PhotoPrint Editor Guide 318...
Страница 319: ...Printing from Smartphone Tablet Printing from iPhone iPad iPod touch iOS Printing from Smartphone Tablet Android 319...
Страница 324: ...Other Various Printing Features Printing Pattern Paper or Templates 324...
Страница 328: ...Copying Making Copies Reducing Enlarging Copies Two Sided Copying Collated Copying Special Copy Menu 328...
Страница 335: ...Scanning Scanning and Saving to a Computer Attaching Scanned Images to E MAIL to Send 335...
Страница 340: ...Note To set the applications to integrate with see Settings Dialog Box 340...
Страница 354: ...ScanGear Scanner Driver Screens Basic Mode Tab Advanced Mode Tab Preferences Dialog Box 354...
Страница 380: ...Note To set the applications to integrate with see Settings Dialog 380...
Страница 383: ...Scanning Tips Positioning Originals Scanning from Computer 383...
Страница 386: ...The item type may not be detected automatically In that case specify the item type in IJ Scan Utility Lite and scan 386...
Страница 434: ...Problems While Printing Scanning from Smartphone Tablet Cannot Print Scan from Smartphone Tablet 434...
Страница 456: ...Opening Remote UI for Maintenance 456...
Страница 464: ...Scanning Problems Windows Scanning Problems 464...
Страница 465: ...Scanning Problems Scanner Does Not Work ScanGear Scanner Driver Does Not Start 465...
Страница 468: ...Scanning Problems macOS Scanning Problems 468...
Страница 469: ...Scanning Problems Scanner Does Not Work Scanner Driver Does Not Start 469...
Страница 483: ...Errors and Messages When Error Occurred Message Is Displayed 483...
Страница 506: ...If the measures above do not solve the problem contact your nearest Canon service center to request a repair 506...
Страница 531: ...4 Select Disable 4 531...
Страница 539: ...4 Select Disable 4 539...
Страница 545: ...2 Select Feed settings 2 3 Select Paper settings mismatch Copy or Paper settings mismatch Other 3 4 Select Disable 4 545...






























