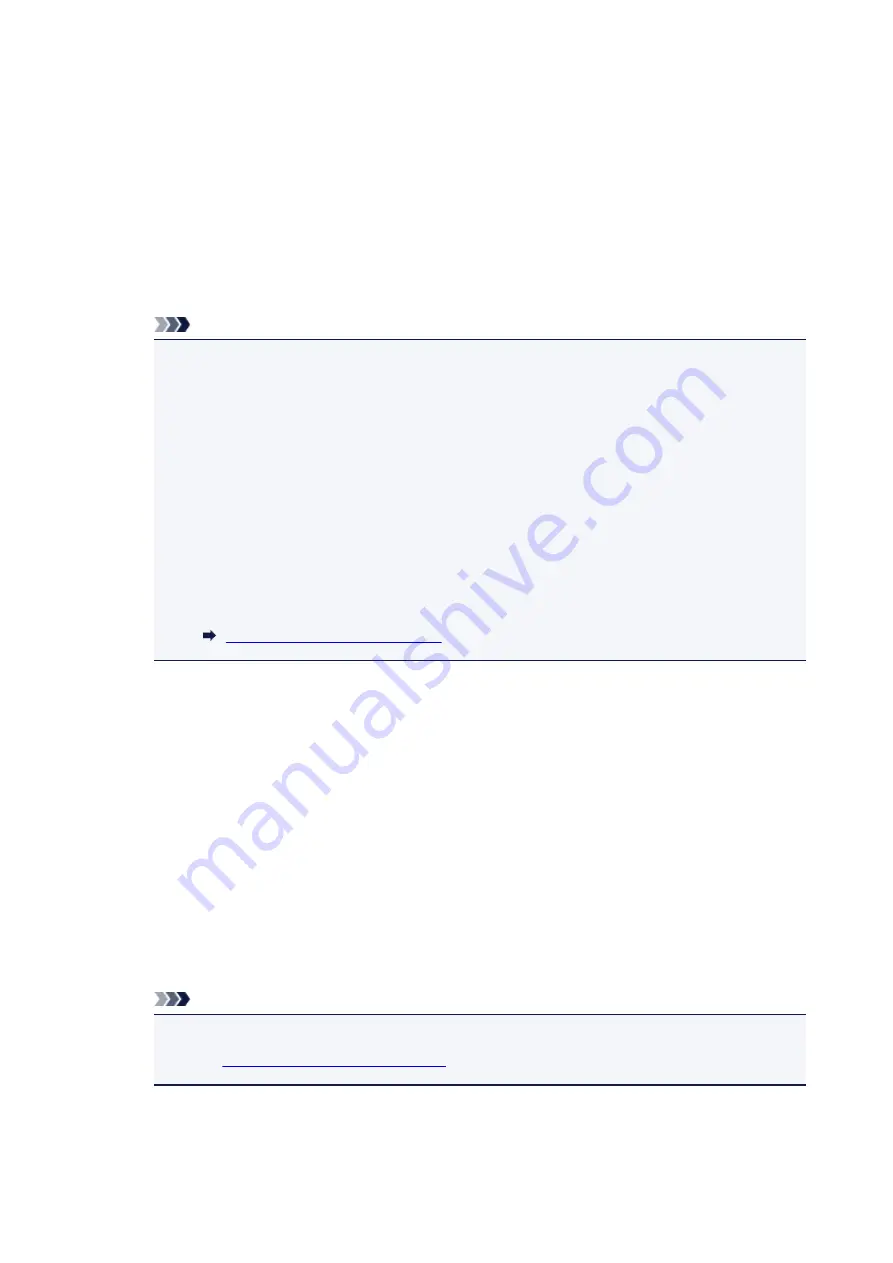
7. Select
Wireless Direct active/inactive
.
8. Select
ON
.
The confirmation screen asking if you display the password information appears.
9. Select
Yes
or
No
.
The list of Wireless Direct settings is displayed.
The device detects the printer by the identifier (SSID).
Note
• You can check the following.
• SSID
• Security setting
• Password
• Printer's name which appears on a Wi-Fi Direct compatible device
The password is required when connecting a device to the printer. Depending on the device
you are using, no password is required.
When you connect a Wi-Fi Direct compatible device to the printer, select the device name
displayed on the touch screen from your device.
• The identifier (SSID) and the security setting are specified automatically. To update them, see
below.
Changing Wireless Direct Setting
10. Select
OK
.
The Wireless Direct is enabled and a device can be connected to the printer wirelessly.
Connecting the Device to the Printer
1. Turn on wireless communication on your device.
Enable "Wi-Fi" on your device's "Setting" menu.
For more on turning on wireless communication, see your device's instruction manual.
2. Select "DIRECT-XXXX-TS6100series" ("X" represents alphanumeric characters) from
list displayed on device.
Note
• If "DIRECT-XXXX-TS6100series" does not appear on the list, Wireless Direct is not enabled.
Enabling Wireless Direct of Printer
to enable Wireless Direct.
3. Enter password.
264
Содержание PIXMA TS6151
Страница 23: ...Basic Operation Printing Photos from a Computer Printing Photos from a Smartphone Tablet Copying 23...
Страница 51: ...Handling Paper Originals Ink Tanks etc Loading Paper Loading Originals Replacing Ink Tanks 51...
Страница 52: ...Loading Paper Paper Sources Loading Paper in the Rear Tray Loading Paper in the Cassette Loading Envelopes 52...
Страница 76: ...76...
Страница 77: ...Replacing Ink Tanks Replacing Ink Tanks Checking Ink Status on the Touch Screen Ink Tips 77...
Страница 107: ...Safety Safety Precautions Regulatory Information WEEE EU EEA 107...
Страница 128: ...Main Components and Their Use Main Components Power Supply Using the Operation Panel 128...
Страница 129: ...Main Components Front View Rear View Inside View Operation Panel 129...
Страница 148: ...The Page Setup tab is displayed again 148...
Страница 158: ...For more on setting items on the operation panel Setting Items on Operation Panel 158...
Страница 168: ...Language selection Changes the language for the messages and menus on the touch screen 168...
Страница 181: ...Information about Paper Supported Media Types Paper Load Limit Unsupported Media Types Handling Paper Print Area 181...
Страница 206: ...Note Selecting Scaled changes the printable area of the document 206...
Страница 224: ...In such cases take the appropriate action as described 224...
Страница 268: ...Printing Using Operation Panel Printing Templates Such as Lined or Graph Paper 268...
Страница 289: ...Note To set the applications to integrate with see Settings Dialog Box 289...
Страница 299: ...ScanGear Scanner Driver Screens Basic Mode Tab Advanced Mode Tab 299...
Страница 327: ...Network Communication Problems Cannot Find Printer on Network Network Connection Problems Other Network Problems 327...
Страница 353: ...Other Network Problems Checking Network Information Restoring to Factory Defaults 353...
Страница 367: ...Paper Is Blank Printing Is Blurry Colors Are Wrong White Streaks Appear Printing Is Blurry Colors Are Wrong 367...
Страница 376: ...Scanning Problems Windows Scanning Problems 376...
Страница 377: ...Scanning Problems Scanner Does Not Work ScanGear Scanner Driver Does Not Start 377...
Страница 389: ...Errors and Messages An Error Occurs Message Support Code Appears 389...






























