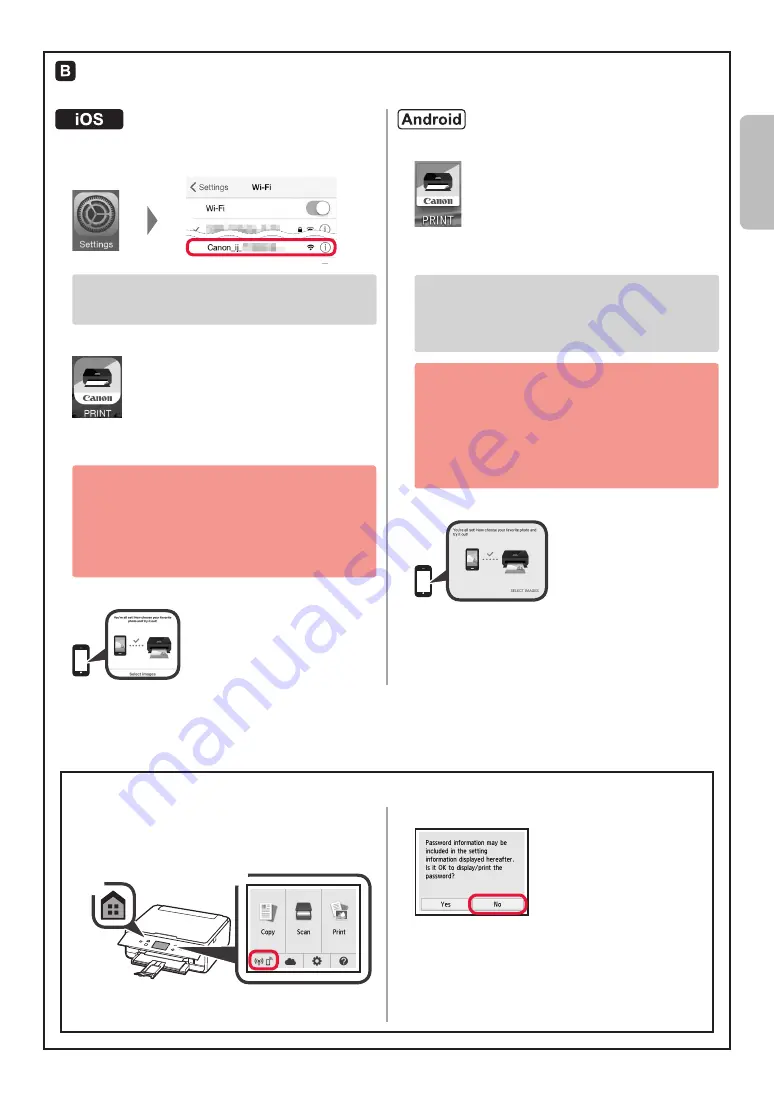
7
ENGLISH
Procedures below vary depending on iOS or Android. Select your operating system and proceed to its
procedure.
a
Tap
Settings
on your smartphone's home screen,
and tap
Canon_ij_XXXX
in the Wi-Fi settings.
If
Canon_ij_XXXX
does not appear on the list,
see "Preparation for Printer" below to operate the
printer, and then repeat step
a
.
b
Tap the installed application software.
c
Follow the on-screen instructions to register the
printer.
Follow the on-screen instructions to proceed
with the setup.
If you select
Auto Select Conn. Method
(recommended)
on the connection method
selecting screen, the appropriate connection
method is selected automatically depending on
your environment.
d
Make sure that the following screen appears.
a
Tap the installed application software.
b
Follow the on-screen instructions to register the
printer.
If a message saying "
Printer is not registered.
Perform printer setup?
" does not appear, see
"Preparation for Printer" below to operate the
printer, and then wait for a while until the message
appears.
Follow the on-screen instructions to proceed
with the setup.
• The appropriate connection method is selected
depending on your environment.
• If two printer names appear on the
Register
Printer
screen as shown below, select A.
A) TS6100 series (xxx.xxx.xxx.xxx)
B) Direct-xxxx-TS6100series
c
Make sure that the following screen appears.
The connection with your smartphone is now complete. You can print from your
smartphone.
To print photos, load photo paper. Proceed to "Loading Photo Paper" on page 8.
a
Press the
HOME
button on the printer.
b
Select the icon on the lower left of the HOME
screen.
a
b
c
If the following screen appears, select
No
.
d
Select
LAN settings
>
Wireless LAN
>
Wireless
LAN setup
>
Easy wireless connect
in this order.
e
Select
Yes
.
f
Return to the operation of your smartphone.
Preparation for Printer






































