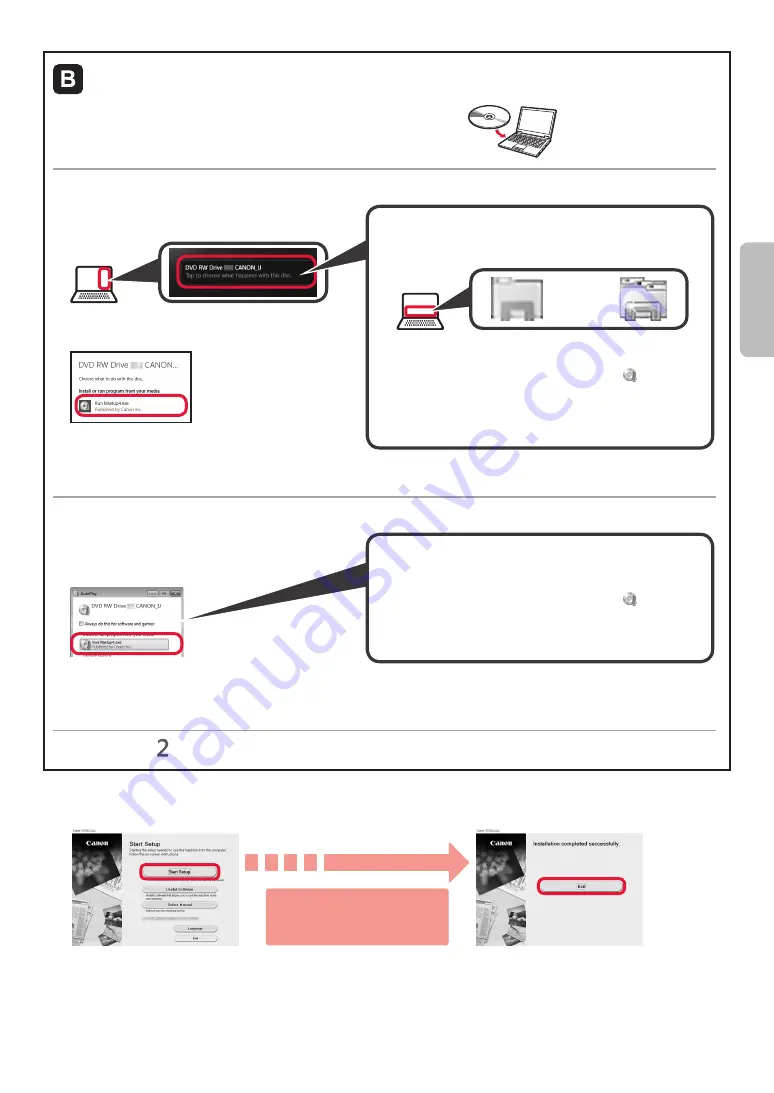
5
ESP
AÑOL
Uso del CD-ROM de instalación (solo para Windows)
a
Cargue el CD-ROM de instalación en su ordenador.
■ Si utiliza Windows 10 o Windows 8.1:
b
Cuando se muestre el mensaje siguiente en el lado
derecho de la pantalla del ordenador, haga clic en él.
c
Si aparece la siguiente pantalla, haga clic en
Ejecutar
Msetup4.exe (Run Msetup4.exe)
.
d
Si se muestra el cuadro de diálogo
Control de
cuentas de usuario (User Account Control)
,
haga clic en
Sí (Yes)
.
Si este mensaje no se muestra (o ya no aparece)
1. Haga clic en el
Explorador de archivos
(File Explorer)
o en la barra de tareas.
o
2. Haga clic en
Este equipo (This PC)
en la parte
izquierda de la ventana que se abra.
3. Haga doble clic en el icono de CD-ROM en el lado
derecho de la ventana.
Si se muestra el contenido del CD-ROM, haga doble
clic en
Msetup4.exe
.
4. Continúe en el paso
d
.
■ Si utiliza Windows 7:
b
Cuando se muestre la pantalla
Reproducción
automática (AutoPlay)
, haga clic en
Ejecutar
Msetup4.exe (Run Msetup4.exe)
.
c
Si se muestra el cuadro de diálogo
Control de
cuentas de usuario (User Account Control)
,
haga clic en
Continuar (Continue)
.
Si no se muestra la pantalla
Reproducción automática
(AutoPlay)
1. Haga clic en
Equipo (Computer)
en el menú de inicio.
2. Haga doble clic en el icono de CD-ROM en el lado
derecho de la ventana abierta.
Si se muestra el contenido del CD-ROM, haga doble
clic en
Msetup4.exe
.
Vaya al paso para continuar.
2
Haga clic en
Iniciar configuración (Start Setup)
.
Si aparece la siguiente pantalla,
haga clic en
Salir (Exit)
.
Siga las instrucciones
en pantalla para continuar
con la configuración.
La conexión con su ordenador se ha completado. Ahora puede imprimir desde
su ordenador.






































