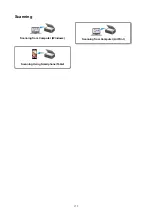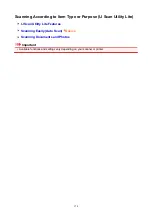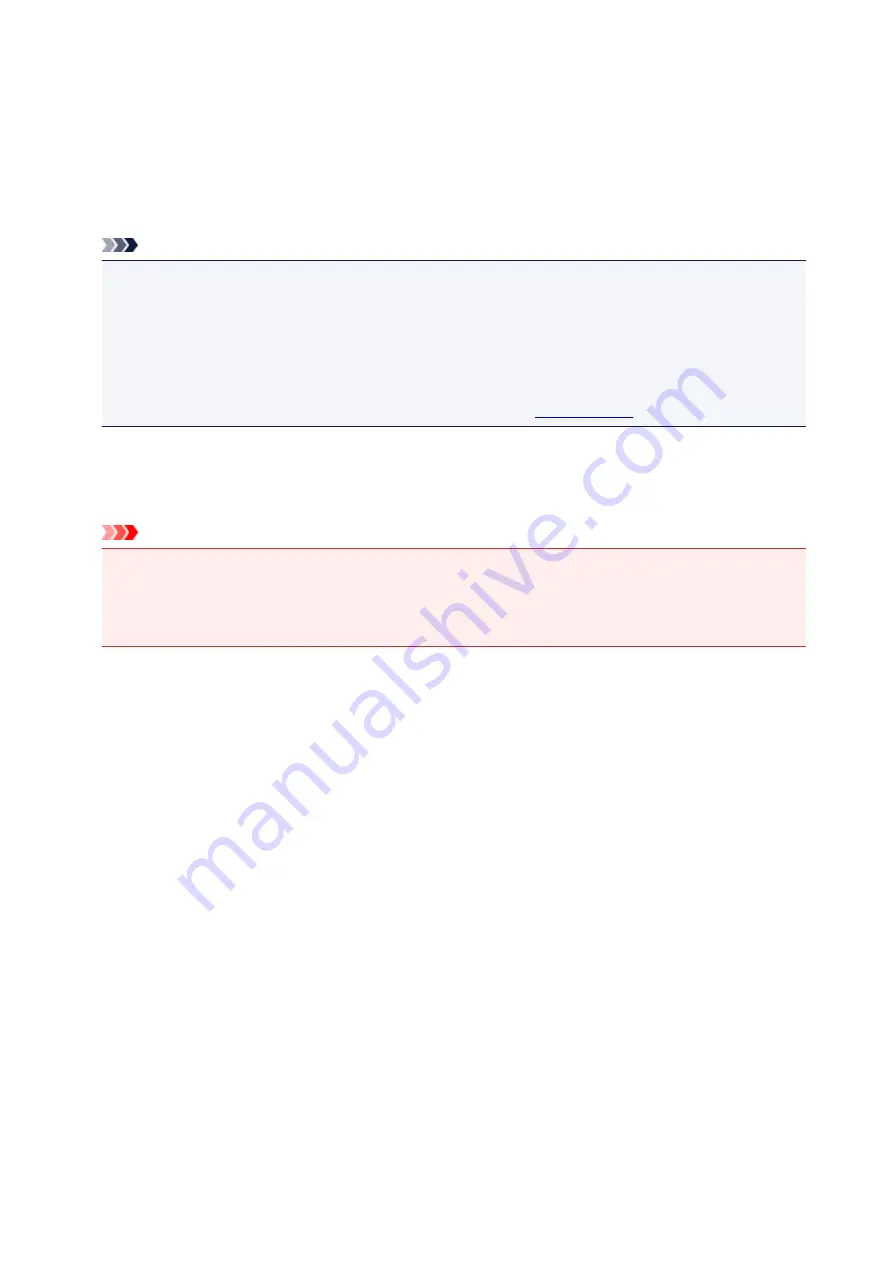
6. Check Print Settings
Set the number of copies to be printed and print options, as needed.
7. Tap
When you execute printing, the printer prints according to the specified settings.
Note
• It can take the wireless LAN a few minutes to get connected after the printer turns on. Print after
checking that the printer is connected to the network.
• You cannot use AirPrint if Bonjour settings of printer are disabled. Check LAN settings of printer and
enable Bonjour settings.
• Refer to "Cannot Print Using AirPrint" for printing problems when using AirPrint.
• An error may occur if the paper size set in the print dialog is different from the paper size set on the
printer. For instructions on what to do if an error occurs, see "
."
Paper Size
The iOS device displays the paper size that is set on the printer.
Important
• Depending on the device or OS, the initial settings of paper size may differ from the above
mentioned.
Test printing is recommended.
• Depending on the application you are using, the available paper size may differ.
Checking Print Status
You can check the print status of AirPrint from
Print Center
.
Click the
Home
button in the iOS device twice to switch to multitask mode, swipe towards the right to
display
Print Center
, then tap on it.
160
Содержание PIXMA TS3160
Страница 22: ...Basic Operation Printing Photos from a Computer Printing Photos from a Smartphone Tablet Copying 22...
Страница 48: ...Handling Paper Originals FINE Cartridges etc Loading Paper Loading Originals Replacing a FINE Cartridge 48...
Страница 49: ...Loading Paper Loading Plain Paper Photo Paper 49...
Страница 55: ...Loading Originals Loading Originals on the Platen Glass Supported Originals 55...
Страница 72: ...From the computer For Windows Adjusting Print Head Position For Mac OS Adjusting Print Head Position 72...
Страница 90: ...90...
Страница 92: ...Safety Safety Precautions Regulatory Information WEEE EU EEA 92...
Страница 96: ...96...
Страница 113: ...Main Components and Their Use Main Components Power Supply Indication of LCD 113...
Страница 114: ...Main Components Front View Rear View Inside View Operation Panel 114...
Страница 130: ...Changing Printer Settings from Your Computer Mac OS Managing the Printer Power Changing the Printer Operation Mode 130...
Страница 141: ...Information about Paper Supported Media Types Paper Load Limit Unsupported Media Types Handling Paper Print Area 141...
Страница 147: ...Printing Printing from Computer Printing from Smartphone Tablet Printing from Digital Camera Paper Settings 147...
Страница 167: ...Copying Making Copies on Plain Paper Basics Copying on Photo Paper Copying Using Smartphone or Tablet 167...
Страница 172: ...Scanning Scanning from Computer Windows Scanning from Computer AirPrint Scanning Using Smartphone Tablet 172...
Страница 176: ...Note To set the applications to integrate with see Settings Dialog 176...
Страница 178: ...Scanning Multiple Documents at One Time from the ADF Auto Document Feeder 178...
Страница 180: ...Scanning Tips Positioning Originals Scanning from Computer 180...
Страница 184: ...Scanning Using Smartphone Tablet Using PIXMA MAXIFY Cloud Link Printing Scanning with Wireless Direct 184...
Страница 189: ...Network Communication Problems Cannot Find Printer on Network Network Connection Problems Other Network Problems 189...
Страница 215: ...Other Network Problems Checking Network Information Restoring to Factory Defaults 215...
Страница 229: ...Paper Is Blank Printing Is Blurry Colors Are Wrong White Streaks Appear Printing Is Blurry Colors Are Wrong 229...
Страница 238: ...Scanning Problems Mac OS Scanning Problems 238...
Страница 239: ...Scanning Problems Scanner Does Not Work Scanner Driver Does Not Start 239...
Страница 251: ...Errors and Messages An Error Occurs Message Support Code Appears 251...
Страница 266: ...A000 to ZZZZ B202 B203 B204 B205 For paper jam support codes see also List of Support Code for Error Paper Jams 266...