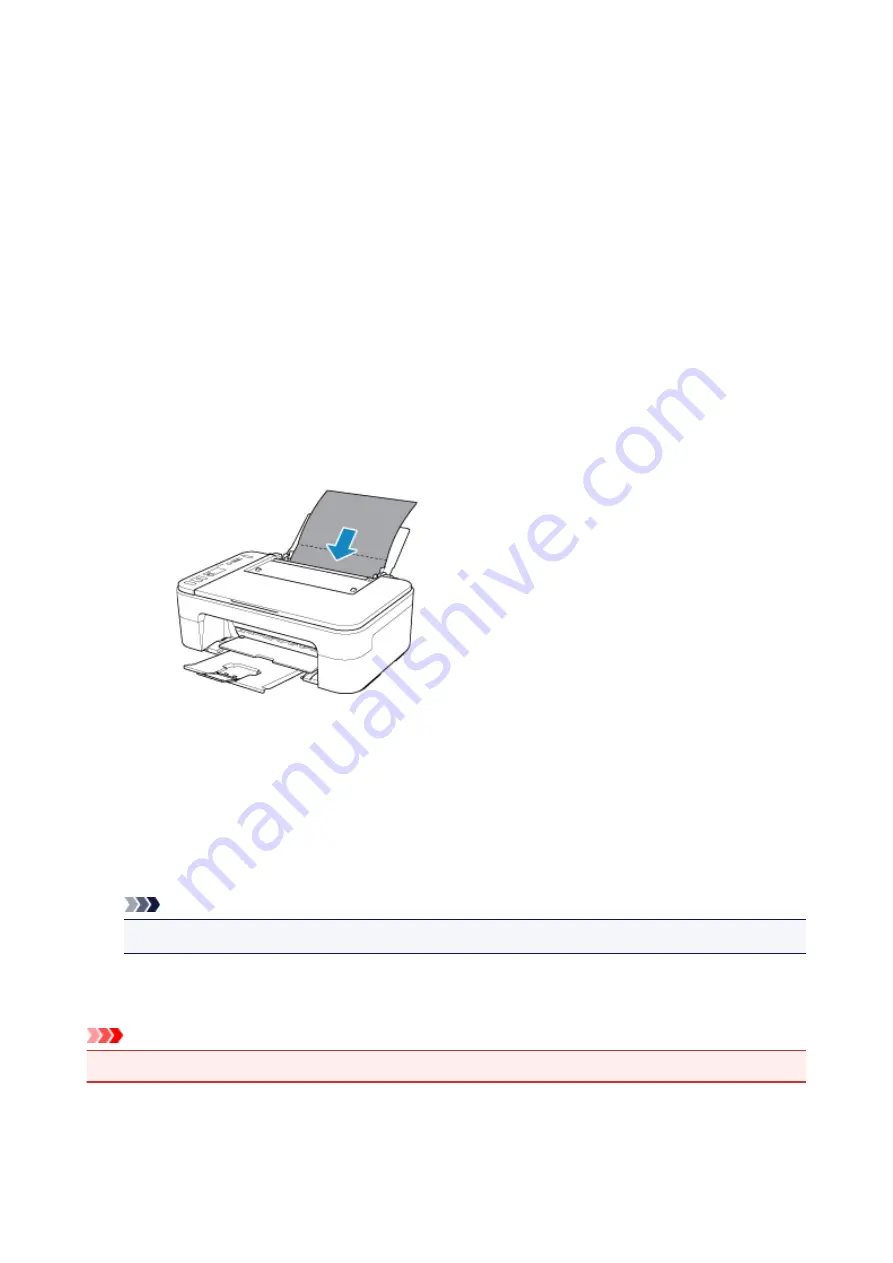
Cleaning Inside the Printer (Bottom Plate Cleaning)
Remove stains from the inside of the printer. If the inside of the printer becomes dirty, printed paper may get
dirty, so we recommend performing cleaning regularly.
You need to prepare: a sheet of A4 or Letter-sized plain paper*
* Be sure to use a new piece of paper.
1. Make sure that the power is turned on and remove any paper from the rear tray.
2. Prepare paper.
1. Fold a single sheet of A4 or Letter-sized plain paper in half widthwise, then unfold the paper.
2. Load only this sheet of paper on the rear tray with the open side facing you.
3. Pull out the paper output tray and the output tray extension.
3. Press the
Setup
button until "8" appears on the LCD.
4. Press the
Black
button or the
Color
button.
The paper cleans the inside of the printer as it feeds through the printer.
Check the folded parts of the ejected paper. If they are smudged with ink, perform Bottom Plate Cleaning
again.
Note
• When performing Bottom Plate Cleaning again, be sure to use a new piece of paper.
If the problem is not resolved after performing cleaning again, the protrusions inside the printer may be
stained. Wipe off any ink from the protrusions using a cotton swab or the like.
Important
• Be sure to turn off the power and unplug the power cord before cleaning the printer.
89
Содержание PIXMA TS3122
Страница 22: ...Basic Operation Printing Photos from a Computer Printing Photos from a Smartphone Tablet Copying 22 ...
Страница 48: ...Handling Paper Originals FINE Cartridges etc Loading Paper Loading Originals Replacing a FINE Cartridge 48 ...
Страница 49: ...Loading Paper Loading Plain Paper Photo Paper 49 ...
Страница 55: ...Loading Originals Loading Originals on the Platen Glass Supported Originals 55 ...
Страница 72: ...From the computer For Windows Adjusting Print Head Position For Mac OS Adjusting Print Head Position 72 ...
Страница 90: ...90 ...
Страница 92: ...Safety Safety Precautions Regulatory Information WEEE EU EEA 92 ...
Страница 96: ...96 ...
Страница 113: ...Main Components and Their Use Main Components Power Supply Indication of LCD 113 ...
Страница 114: ...Main Components Front View Rear View Inside View Operation Panel 114 ...
Страница 130: ...Changing Printer Settings from Your Computer Mac OS Managing the Printer Power Changing the Printer Operation Mode 130 ...
Страница 141: ...Information about Paper Supported Media Types Paper Load Limit Unsupported Media Types Handling Paper Print Area 141 ...
Страница 147: ...Printing Printing from Computer Printing from Smartphone Tablet Printing from Digital Camera Paper Settings 147 ...
Страница 167: ...Copying Making Copies on Plain Paper Basics Copying on Photo Paper Copying Using Smartphone or Tablet 167 ...
Страница 172: ...Scanning Scanning from Computer Windows Scanning from Computer AirPrint Scanning Using Smartphone Tablet 172 ...
Страница 176: ...Note To set the applications to integrate with see Settings Dialog 176 ...
Страница 178: ...Scanning Multiple Documents at One Time from the ADF Auto Document Feeder 178 ...
Страница 180: ...Scanning Tips Positioning Originals Scanning from Computer 180 ...
Страница 184: ...Scanning Using Smartphone Tablet Using PIXMA MAXIFY Cloud Link Printing Scanning with Wireless Direct 184 ...
Страница 189: ...Network Communication Problems Cannot Find Printer on Network Network Connection Problems Other Network Problems 189 ...
Страница 215: ...Other Network Problems Checking Network Information Restoring to Factory Defaults 215 ...
Страница 229: ...Paper Is Blank Printing Is Blurry Colors Are Wrong White Streaks Appear Printing Is Blurry Colors Are Wrong 229 ...
Страница 238: ...Scanning Problems Mac OS Scanning Problems 238 ...
Страница 239: ...Scanning Problems Scanner Does Not Work Scanner Driver Does Not Start 239 ...
Страница 251: ...Errors and Messages An Error Occurs Message Support Code Appears 251 ...
Страница 266: ... A000 to ZZZZ B202 B203 B204 B205 For paper jam support codes see also List of Support Code for Error Paper Jams 266 ...






























