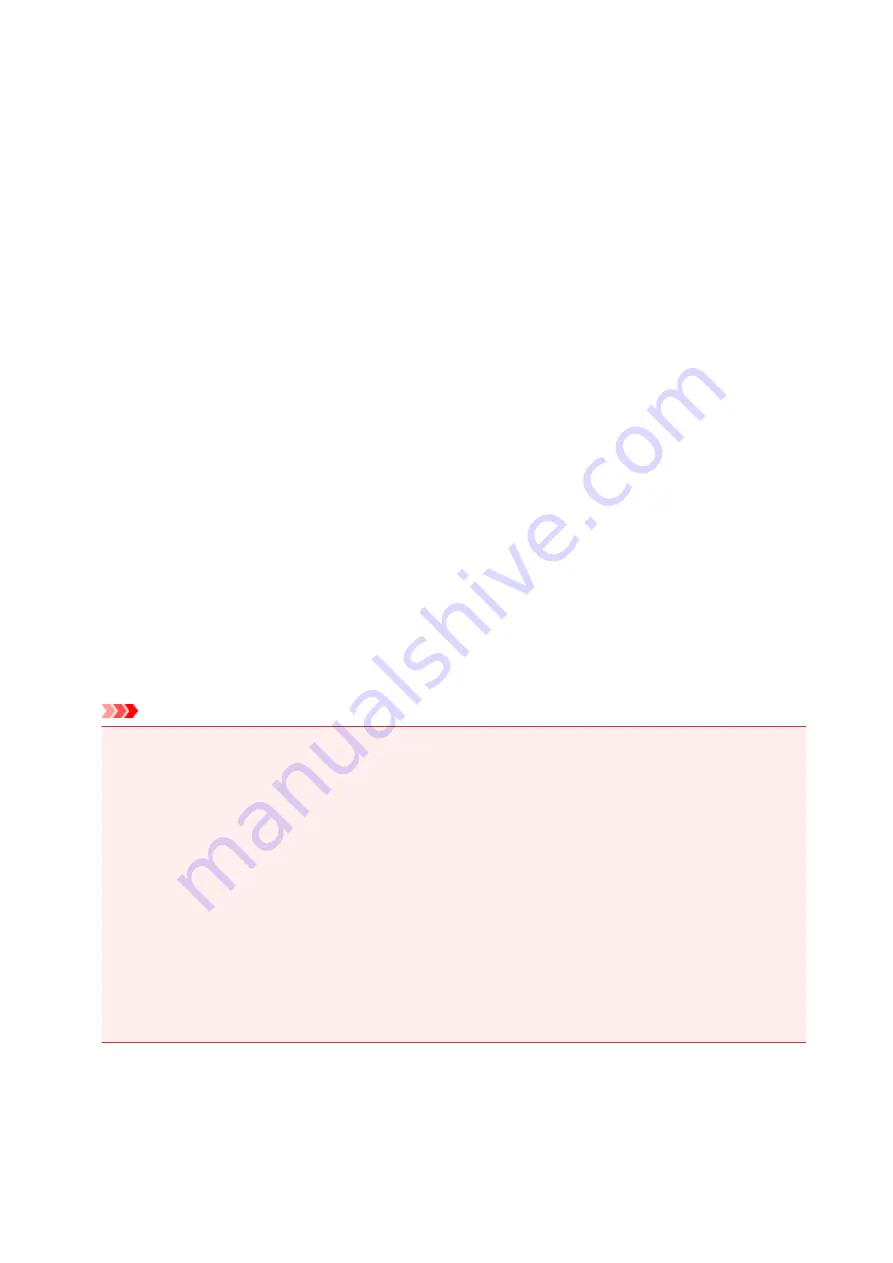
Restrictions
When connecting another device while a device (such as a smartphone) is already connected to the printer,
connect it using the same connection method as the connected device.
If you connect using a different connection method, the connection to the device in use will be disabled.
Connect via wireless router
• Make sure your device and the wireless router are connected. For details on checking these settings,
see the manual supplied with the wireless router or contact its manufacturer.
As for a device already connected to the printer without using a wireless router, reconnect it via a
wireless router.
• Configuration, router functions, setup procedures and security settings of network devices vary
depending on the system environment. For details, see the manual for your network device or contact
its manufacturer.
• This printer does not support IEEE802.11ac, IEEE802.11a, or IEEE802.11n (5 GHz). Check if your
device supports IEEE802.11n (2.4 GHz), IEEE802.11g or IEEE802.11b.
• If your device is set to the "IEEE802.11n only" mode, WEP or TKIP cannot be used as a security
protocol. Change the security protocol for your device to something other than WEP and TKIP or
change the setting to something other than "IEEE802.11n only."
The connection between your device and the wireless router will be temporarily disabled while the
setting is changed. Do not proceed to the next screen of this guide until setup is complete.
• For office use, consult your network administrator.
• Note that if you connect to a network with no security protection, your personal information could be
disclosed to a third party.
Wireless Direct (Access Point Mode)
Important
• If a device is connected to the Internet via a wireless router, and you then connect it to a printer in
Wireless Direct mode, the existing connection between the device and wireless router will be
disabled. In that case, the connection of the device may switch to a mobile data connection
automatically depending on your device. When you connect to the Internet using a mobile data
connection, charges may apply depending on your contract.
• When you connect a device and the printer using Wireless Direct, the connection information will
be saved to Wi-Fi settings. The device may be connected to the printer automatically even after
disconnecting it or connecting it to another wireless router.
• To prevent automatic connection to the printer in Wireless Direct mode, change the connection
mode after using the printer, or set not to connect automatically in the Wi-Fi settings of the
device.
For details on checking or changing wireless router settings, see the router manual or contact its
manufacturer.
• If you connect a device and the printer using Wireless Direct, Internet connection may become
unavailable depending on your environment. In that case, web services for the printer cannot be used.
37
Содержание PIXMA TS3122
Страница 22: ...Basic Operation Printing Photos from a Computer Printing Photos from a Smartphone Tablet Copying 22 ...
Страница 48: ...Handling Paper Originals FINE Cartridges etc Loading Paper Loading Originals Replacing a FINE Cartridge 48 ...
Страница 49: ...Loading Paper Loading Plain Paper Photo Paper 49 ...
Страница 55: ...Loading Originals Loading Originals on the Platen Glass Supported Originals 55 ...
Страница 72: ...From the computer For Windows Adjusting Print Head Position For Mac OS Adjusting Print Head Position 72 ...
Страница 90: ...90 ...
Страница 92: ...Safety Safety Precautions Regulatory Information WEEE EU EEA 92 ...
Страница 96: ...96 ...
Страница 113: ...Main Components and Their Use Main Components Power Supply Indication of LCD 113 ...
Страница 114: ...Main Components Front View Rear View Inside View Operation Panel 114 ...
Страница 130: ...Changing Printer Settings from Your Computer Mac OS Managing the Printer Power Changing the Printer Operation Mode 130 ...
Страница 141: ...Information about Paper Supported Media Types Paper Load Limit Unsupported Media Types Handling Paper Print Area 141 ...
Страница 147: ...Printing Printing from Computer Printing from Smartphone Tablet Printing from Digital Camera Paper Settings 147 ...
Страница 167: ...Copying Making Copies on Plain Paper Basics Copying on Photo Paper Copying Using Smartphone or Tablet 167 ...
Страница 172: ...Scanning Scanning from Computer Windows Scanning from Computer AirPrint Scanning Using Smartphone Tablet 172 ...
Страница 176: ...Note To set the applications to integrate with see Settings Dialog 176 ...
Страница 178: ...Scanning Multiple Documents at One Time from the ADF Auto Document Feeder 178 ...
Страница 180: ...Scanning Tips Positioning Originals Scanning from Computer 180 ...
Страница 184: ...Scanning Using Smartphone Tablet Using PIXMA MAXIFY Cloud Link Printing Scanning with Wireless Direct 184 ...
Страница 189: ...Network Communication Problems Cannot Find Printer on Network Network Connection Problems Other Network Problems 189 ...
Страница 215: ...Other Network Problems Checking Network Information Restoring to Factory Defaults 215 ...
Страница 229: ...Paper Is Blank Printing Is Blurry Colors Are Wrong White Streaks Appear Printing Is Blurry Colors Are Wrong 229 ...
Страница 238: ...Scanning Problems Mac OS Scanning Problems 238 ...
Страница 239: ...Scanning Problems Scanner Does Not Work Scanner Driver Does Not Start 239 ...
Страница 251: ...Errors and Messages An Error Occurs Message Support Code Appears 251 ...
Страница 266: ... A000 to ZZZZ B202 B203 B204 B205 For paper jam support codes see also List of Support Code for Error Paper Jams 266 ...
















































