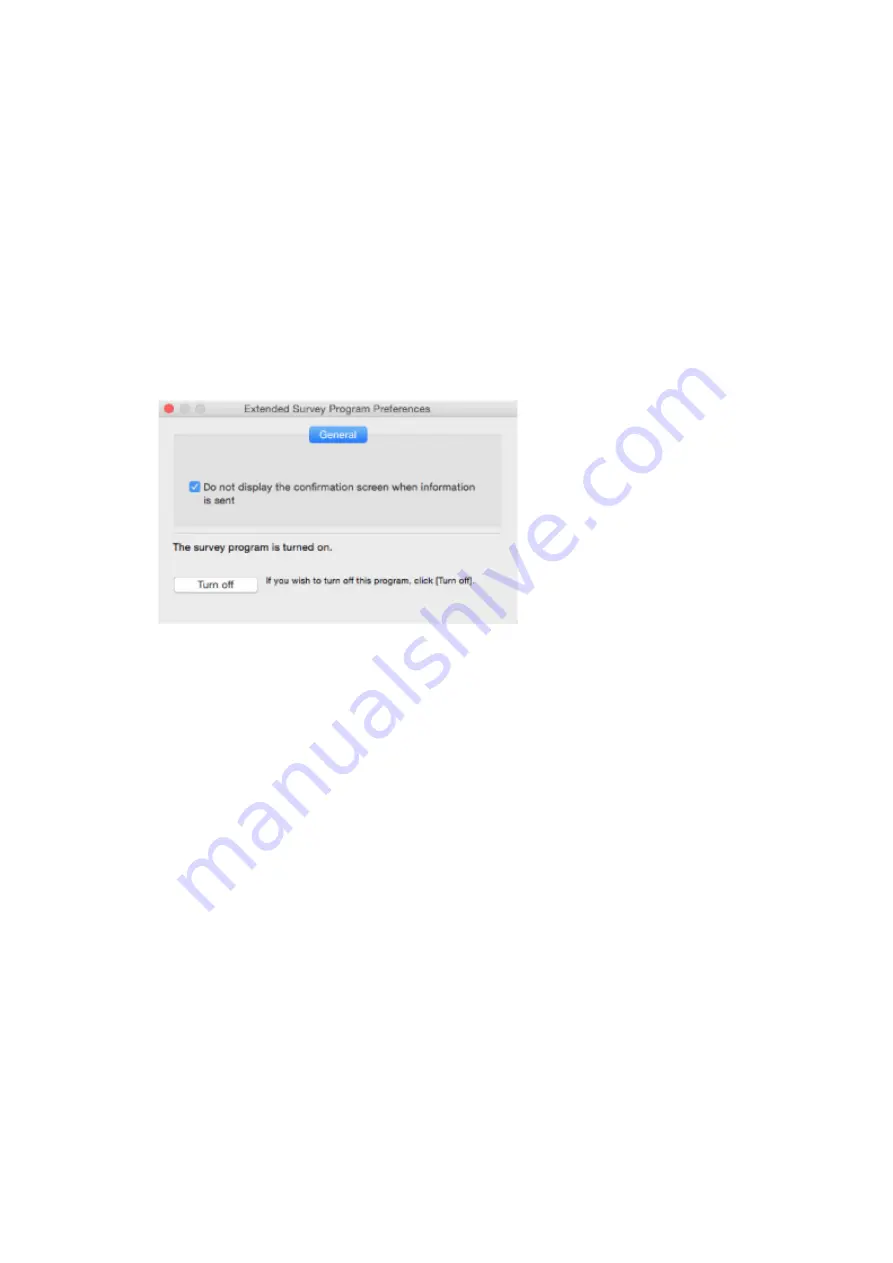
2. Select
Applications
from
Go
menu of Finder, double-click the
Canon Utilities
folder and
Inkjet
Extended Survey Program
folder.
3. Move
Canon Inkjet Printer/Scanner/Fax Extended Survey Program.app
to
Trash
.
4. Restart computer.
Empty
Trash
and restart your computer.
•
Changing setting:
To display the confirmation screen every time the printer usage information is sent or to resume
surveying, follow the procedure below.
1. Select
Applications
from
Go
menu of Finder, double-click the
Canon Utilities
folder and
Inkjet
Extended Survey Program
folder.
2. Double-click
Canon Inkjet Printer/Scanner/Fax Extended Survey Program
icon.
◦
Do not display the confirmation screen when information is sent
:
If the check box is selected, the information will be sent automatically.
If the check box is not selected,
Inkjet Printer/Scanner/Fax Extended Survey Program
icon will appear in the Dock at the time of the next survey. Click the icon and follow the on-
screen instructions.
◦
Turn off
/
Turn on
button:
Click the
Turn off
button to stop the Inkjet Printer/Scanner/Fax Extended Survey Program.
Click the
Turn on
button to restart the Inkjet Printer/Scanner/Fax Extended Survey Program.
264
Содержание PIXMA TS3122
Страница 22: ...Basic Operation Printing Photos from a Computer Printing Photos from a Smartphone Tablet Copying 22 ...
Страница 48: ...Handling Paper Originals FINE Cartridges etc Loading Paper Loading Originals Replacing a FINE Cartridge 48 ...
Страница 49: ...Loading Paper Loading Plain Paper Photo Paper 49 ...
Страница 55: ...Loading Originals Loading Originals on the Platen Glass Supported Originals 55 ...
Страница 72: ...From the computer For Windows Adjusting Print Head Position For Mac OS Adjusting Print Head Position 72 ...
Страница 90: ...90 ...
Страница 92: ...Safety Safety Precautions Regulatory Information WEEE EU EEA 92 ...
Страница 96: ...96 ...
Страница 113: ...Main Components and Their Use Main Components Power Supply Indication of LCD 113 ...
Страница 114: ...Main Components Front View Rear View Inside View Operation Panel 114 ...
Страница 130: ...Changing Printer Settings from Your Computer Mac OS Managing the Printer Power Changing the Printer Operation Mode 130 ...
Страница 141: ...Information about Paper Supported Media Types Paper Load Limit Unsupported Media Types Handling Paper Print Area 141 ...
Страница 147: ...Printing Printing from Computer Printing from Smartphone Tablet Printing from Digital Camera Paper Settings 147 ...
Страница 167: ...Copying Making Copies on Plain Paper Basics Copying on Photo Paper Copying Using Smartphone or Tablet 167 ...
Страница 172: ...Scanning Scanning from Computer Windows Scanning from Computer AirPrint Scanning Using Smartphone Tablet 172 ...
Страница 176: ...Note To set the applications to integrate with see Settings Dialog 176 ...
Страница 178: ...Scanning Multiple Documents at One Time from the ADF Auto Document Feeder 178 ...
Страница 180: ...Scanning Tips Positioning Originals Scanning from Computer 180 ...
Страница 184: ...Scanning Using Smartphone Tablet Using PIXMA MAXIFY Cloud Link Printing Scanning with Wireless Direct 184 ...
Страница 189: ...Network Communication Problems Cannot Find Printer on Network Network Connection Problems Other Network Problems 189 ...
Страница 215: ...Other Network Problems Checking Network Information Restoring to Factory Defaults 215 ...
Страница 229: ...Paper Is Blank Printing Is Blurry Colors Are Wrong White Streaks Appear Printing Is Blurry Colors Are Wrong 229 ...
Страница 238: ...Scanning Problems Mac OS Scanning Problems 238 ...
Страница 239: ...Scanning Problems Scanner Does Not Work Scanner Driver Does Not Start 239 ...
Страница 251: ...Errors and Messages An Error Occurs Message Support Code Appears 251 ...
Страница 266: ... A000 to ZZZZ B202 B203 B204 B205 For paper jam support codes see also List of Support Code for Error Paper Jams 266 ...
















































