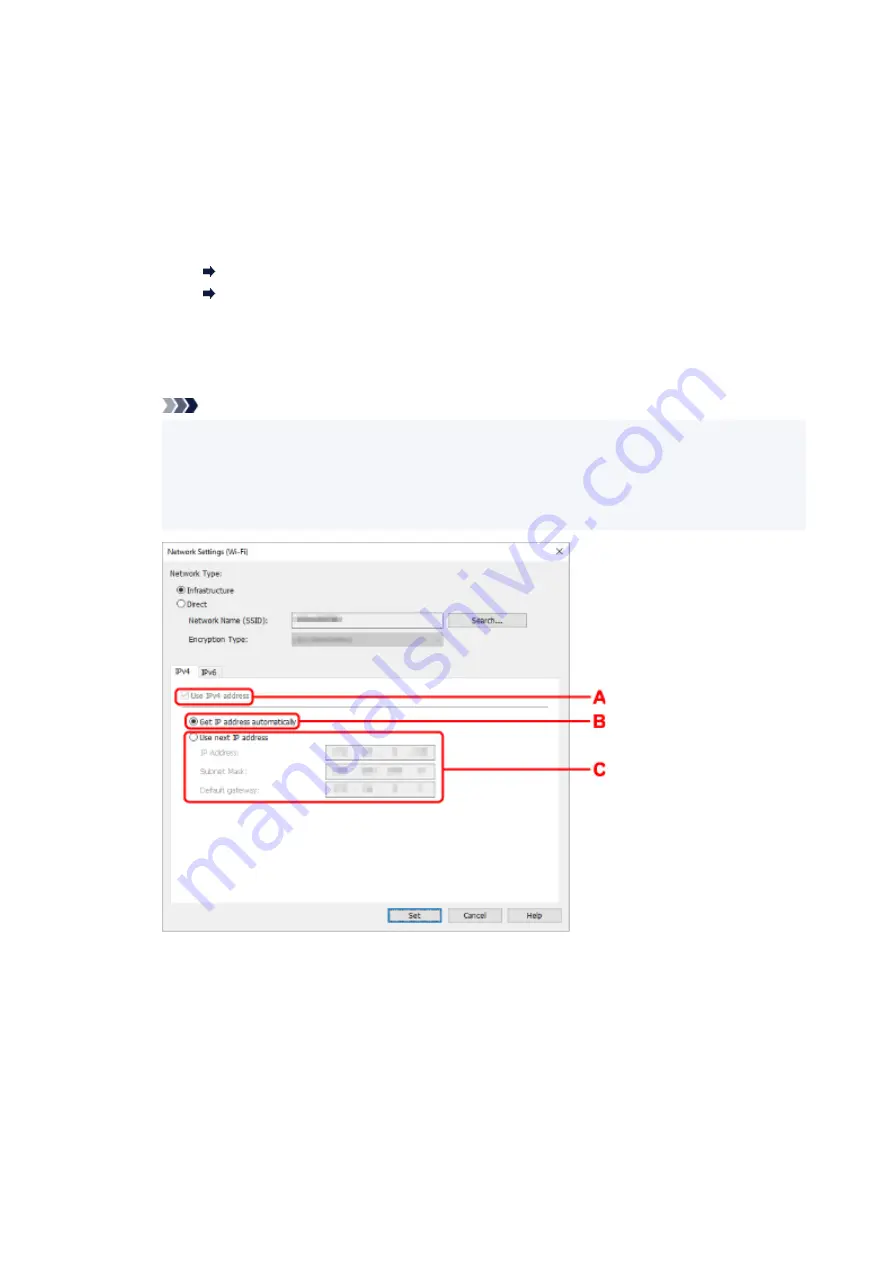
The network name (SSID) for Wireless Direct appears while in Wireless Direct.
C: Search...
The
Detected Wireless Routers
screen is displayed to select a wireless router to connect to.
For a wireless router already connected to the computer,
Available
is displayed on
Communication Status
.
If you select a wireless router with
Not Connected
on
Communication Status
from the list,
clicking
Set
displays the WPA/WPA2 or WEP setting screen for a wireless router.
If WEP Details Screen Appears
If WPA/WPA2 Details Screen Appears
D: Encryption Type:
Displays the encryption method used over the Wi-Fi.
• IPv4 settings
Note
• The setting items below are available only when
Infrastructure
is selected for
Network
Type:
.
If
Direct
is selected, all items are displayed in a gray out status and you cannot perform any
settings.
A: Use IPv4 address
Always selected. (displayed in a gray out state)
B: Get IP address automatically
Select this option to use an IP address automatically assigned by a DHCP server. DHCP
server functionality must be enabled on your wireless router.
C: Use next IP address
Select this option if no DHCP server functionality is available in your setup where you use the
printer, or you want to use a fixed IP address.
66
Содержание Pixma TR7600 Series
Страница 1: ...TR7600 series Online Manual English ...
Страница 38: ... 2 The password is specified automatically when the printer is turned on for the first time 38 ...
Страница 72: ... TR9530 series TS3300 series E3300 series 72 ...
Страница 73: ...Handling Paper Originals Ink Tanks etc Loading Paper Loading Originals Replacing Ink Tanks 73 ...
Страница 103: ...Replacing Ink Tanks Replacing Ink Tanks Checking Ink Status on the Touch Screen Ink Tips 103 ...
Страница 114: ...Adjusting Print Head Position 114 ...
Страница 132: ...Safety Safety Precautions Regulatory Information WEEE EU EEA 132 ...
Страница 140: ...Printer Handling Precautions Be careful not to let anything get inside the document output slot It may cause damage 140 ...
Страница 144: ...Main Components and Their Use Main Components Power Supply Using Touch Screen 144 ...
Страница 145: ...Main Components Front View Rear View Inside View Operation Panel 145 ...
Страница 148: ...S Platen Load an original here 148 ...
Страница 161: ...161 ...
Страница 174: ...For more on setting items on the operation panel Setting Items on Operation Panel 174 ...
Страница 211: ...3 To complete the removal of paper dust brush the paper in the other direction from top to bottom 211 ...
Страница 222: ...Card 2 17 x3 58 55x91mm Card 2 17 x3 58 Custom Size Others 222 ...
Страница 246: ...In such cases take the appropriate action as described Related Topic Canon IJ Status Monitor Description 246 ...
Страница 283: ...Printing Using Canon Application Software Easy PhotoPrint Editor Guide 283 ...
Страница 284: ...Printing from Smartphone Tablet Printing from iPhone iPad iPod touch iOS Printing from Smartphone Tablet Android 284 ...
Страница 296: ...Scanning Scanning from Computer Windows Scanning from Computer macOS Scanning from Operation Panel 296 ...
Страница 300: ...Note To set the applications to integrate with see Settings Dialog Box 300 ...
Страница 313: ...ScanGear Scanner Driver Screens Basic Mode Tab Advanced Mode Tab 313 ...
Страница 394: ...The touch screen returns to the Fax standby screen when you finish specifying the setting and selecting OK 394 ...
Страница 405: ...4 When a confirmation message is displayed click Yes 405 ...
Страница 413: ...Receiving Faxes Receiving Faxes Changing Paper Settings Memory Reception 413 ...
Страница 423: ...Other Useful Fax Functions Document Stored in Printer s Memory 423 ...
Страница 434: ...Network Communication Problems Cannot Find Printer on Network Network Connection Problems Other Network Problems 434 ...
Страница 448: ...Note To check the MAC address or IP address of your computer see Checking Computer IP Address or MAC Address 448 ...
Страница 453: ...Other Network Problems Checking Network Information Restoring to Factory Defaults 453 ...
Страница 458: ...Problems while Printing Scanning from Smartphone Tablet Cannot Print Scan from Smartphone Tablet 458 ...
Страница 484: ...Scanning Problems Windows Scanning Problems 484 ...
Страница 485: ...Scanning Problems Scanner Does Not Work ScanGear Scanner Driver Does Not Start 485 ...
Страница 488: ...Faxing Problems Problems Sending Faxes Problems Receiving Faxes Telephone Problems Poor Quality Fax Received 488 ...
Страница 489: ...Problems Sending Faxes Cannot Send a Fax Errors Often Occur When Send a Fax 489 ...
Страница 493: ...Problems Receiving Faxes Cannot Print a Fax Fax received Saved in memory Appears 493 ...
Страница 495: ...Telephone Problems Cannot Dial Telephone Disconnects During a Call 495 ...
Страница 509: ...Errors and Messages When Error Occurred Message Support Code Appears 509 ...
Страница 511: ...For details on how to resolve errors without Support Codes see Message Support Code Appears 511 ...
















































