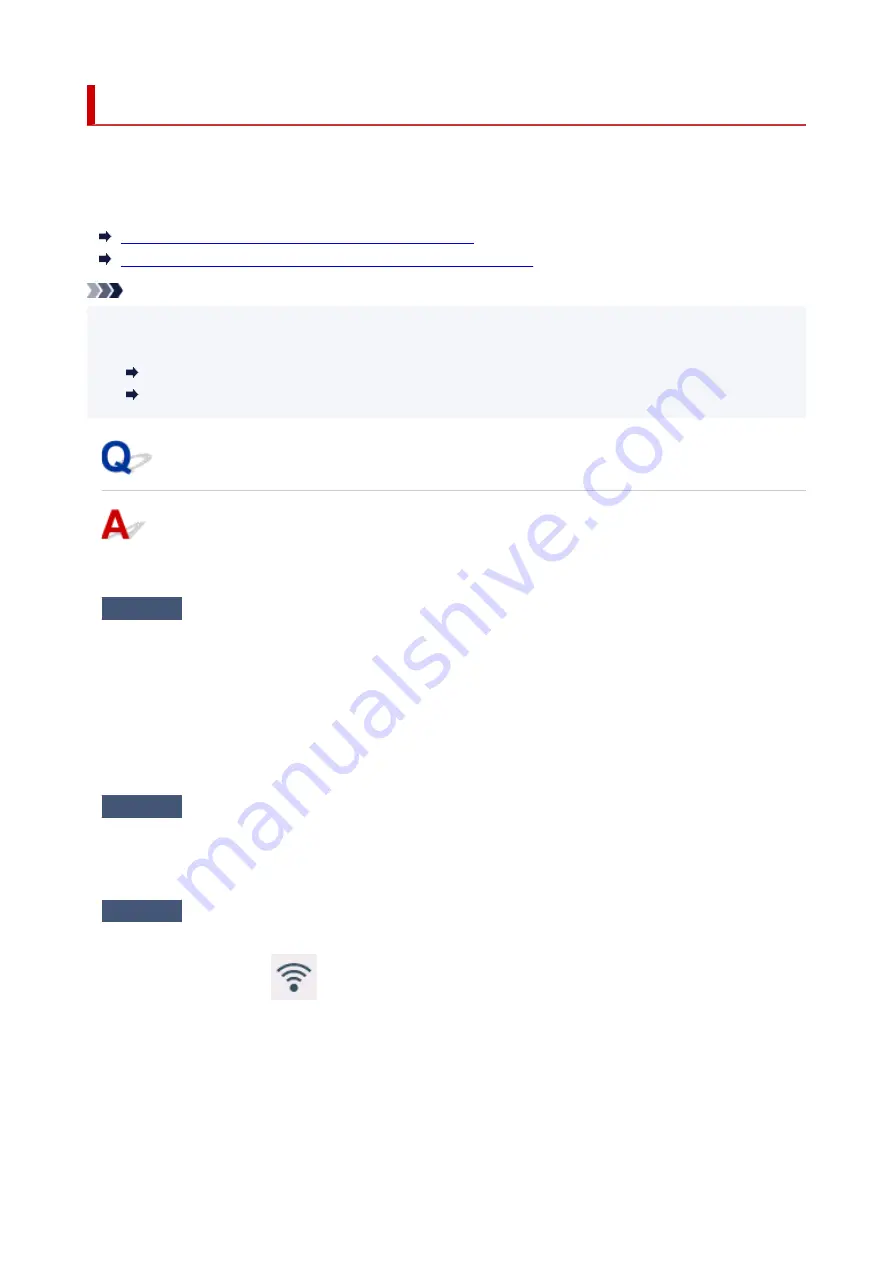
Cannot Print/Scan from Smartphone/Tablet
If you cannot print/scan from your smartphone/tablet, it is possible that your smartphone/tablet cannot
communicate with the printer.
Check the cause of your problem according to the connection method.
Cannot Communicate with Printer over Wireless LAN
Cannot Communicate with Printer while It Is in Wireless Direct
Note
• For problems on printing with other connection methods or more on performing settings of each
connection method:
Using PIXMA/MAXIFY Cloud Link
Printing from iOS Device (AirPrint)
Cannot Communicate with Printer over Wireless LAN
If your smartphone/tablet cannot communicate with the printer, check the following.
Check1
Check the power status of printer, network devices (e.g. wireless router), and
smartphone/tablet.
• Turn on the printer or devices.
• If the power is already turned on, cycle the power switch.
• It may be necessary to resolve wireless router problems (e.g. update interval of a key, problems of DHCP
update interval, energy saving mode, etc.) or to update the wireless router firmware.
For details, contact the manufacturer of your wireless router.
Check2
Check the settings of your device (smartphone/tablet).
Make sure Wi-Fi is enabled on your device.
For details, refer to your device's instruction manual.
Check3
Is the printer connected to the wireless router?
• Use the lower left icon on the touch screen to check the connection status between the printer and
wireless router. If the
icon is not displayed, Wi-Fi is disabled. Turn on wireless communication on
the printer.
• Make sure the network settings of the printer (e.g. network name (SSID) or network key (password), etc.)
are identical with those of the wireless router.
To check the settings of the wireless router, refer to the instruction manual provided with it or contact its
manufacturer.
459
Содержание Pixma TR7600 Series
Страница 1: ...TR7600 series Online Manual English ...
Страница 38: ... 2 The password is specified automatically when the printer is turned on for the first time 38 ...
Страница 72: ... TR9530 series TS3300 series E3300 series 72 ...
Страница 73: ...Handling Paper Originals Ink Tanks etc Loading Paper Loading Originals Replacing Ink Tanks 73 ...
Страница 103: ...Replacing Ink Tanks Replacing Ink Tanks Checking Ink Status on the Touch Screen Ink Tips 103 ...
Страница 114: ...Adjusting Print Head Position 114 ...
Страница 132: ...Safety Safety Precautions Regulatory Information WEEE EU EEA 132 ...
Страница 140: ...Printer Handling Precautions Be careful not to let anything get inside the document output slot It may cause damage 140 ...
Страница 144: ...Main Components and Their Use Main Components Power Supply Using Touch Screen 144 ...
Страница 145: ...Main Components Front View Rear View Inside View Operation Panel 145 ...
Страница 148: ...S Platen Load an original here 148 ...
Страница 161: ...161 ...
Страница 174: ...For more on setting items on the operation panel Setting Items on Operation Panel 174 ...
Страница 211: ...3 To complete the removal of paper dust brush the paper in the other direction from top to bottom 211 ...
Страница 222: ...Card 2 17 x3 58 55x91mm Card 2 17 x3 58 Custom Size Others 222 ...
Страница 246: ...In such cases take the appropriate action as described Related Topic Canon IJ Status Monitor Description 246 ...
Страница 283: ...Printing Using Canon Application Software Easy PhotoPrint Editor Guide 283 ...
Страница 284: ...Printing from Smartphone Tablet Printing from iPhone iPad iPod touch iOS Printing from Smartphone Tablet Android 284 ...
Страница 296: ...Scanning Scanning from Computer Windows Scanning from Computer macOS Scanning from Operation Panel 296 ...
Страница 300: ...Note To set the applications to integrate with see Settings Dialog Box 300 ...
Страница 313: ...ScanGear Scanner Driver Screens Basic Mode Tab Advanced Mode Tab 313 ...
Страница 394: ...The touch screen returns to the Fax standby screen when you finish specifying the setting and selecting OK 394 ...
Страница 405: ...4 When a confirmation message is displayed click Yes 405 ...
Страница 413: ...Receiving Faxes Receiving Faxes Changing Paper Settings Memory Reception 413 ...
Страница 423: ...Other Useful Fax Functions Document Stored in Printer s Memory 423 ...
Страница 434: ...Network Communication Problems Cannot Find Printer on Network Network Connection Problems Other Network Problems 434 ...
Страница 448: ...Note To check the MAC address or IP address of your computer see Checking Computer IP Address or MAC Address 448 ...
Страница 453: ...Other Network Problems Checking Network Information Restoring to Factory Defaults 453 ...
Страница 458: ...Problems while Printing Scanning from Smartphone Tablet Cannot Print Scan from Smartphone Tablet 458 ...
Страница 484: ...Scanning Problems Windows Scanning Problems 484 ...
Страница 485: ...Scanning Problems Scanner Does Not Work ScanGear Scanner Driver Does Not Start 485 ...
Страница 488: ...Faxing Problems Problems Sending Faxes Problems Receiving Faxes Telephone Problems Poor Quality Fax Received 488 ...
Страница 489: ...Problems Sending Faxes Cannot Send a Fax Errors Often Occur When Send a Fax 489 ...
Страница 493: ...Problems Receiving Faxes Cannot Print a Fax Fax received Saved in memory Appears 493 ...
Страница 495: ...Telephone Problems Cannot Dial Telephone Disconnects During a Call 495 ...
Страница 509: ...Errors and Messages When Error Occurred Message Support Code Appears 509 ...
Страница 511: ...For details on how to resolve errors without Support Codes see Message Support Code Appears 511 ...
















































