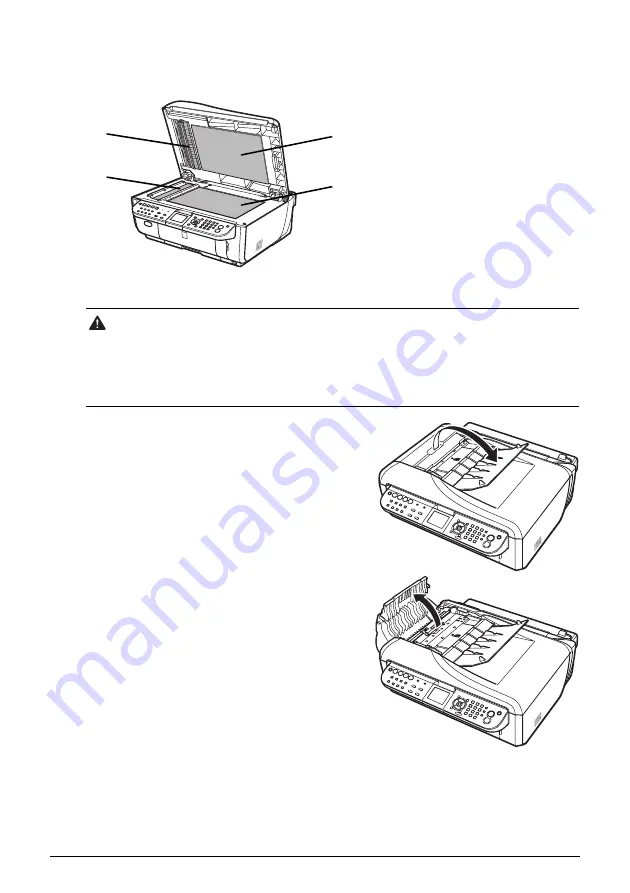
124
Routine Maintenance
With a clean, soft, lint-free cloth, wipe the Platen Glass (B), the inner side of the Document
Cover (white sheet) (A), the glass of the ADF (C), and the inner side of the ADF (white area) (D)
gently. Make sure not to leave any residue, especially on the Platen Glass.
Cleaning the ADF
1
Open the Document Tray.
2
Open the Document Feeder Cover.
Caution
z
Be sure to turn off the power and unplug the power cord before cleaning the machine.
z
The power cannot be turned off while the machine is sending or receiving a fax, or when there
are unsent faxes stored in the machine’s memory.
z
The machine cannot receive faxes when the power is turned off.
z
If you unplug the power cord, all the documents stored in memory are deleted. Send or print
necessary documents before unplugging the power cord.
(D)
(A)
(B)
(C)
Содержание PIXMA MX7600
Страница 3: ...Office All In One Quick Start Guide series ...
Страница 188: ...184 ...
Страница 189: ...185 ...
Страница 190: ...186 ...






























