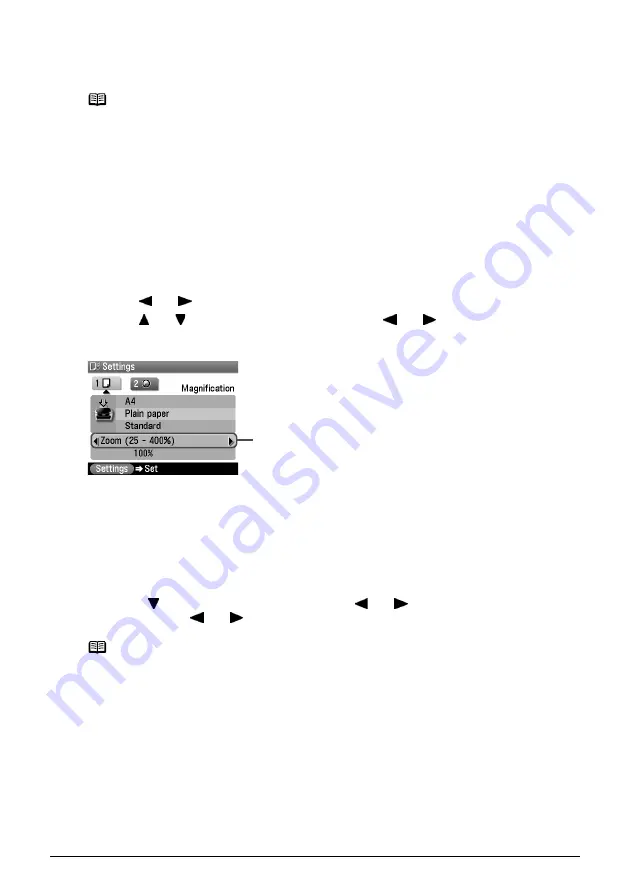
Chapter 2
41
Copying
(3)
Press [Color] for color copying, or [Black] for black & white copying.
The machine starts copying.
Reducing or Enlarging a Copy
You can reduce or enlarge copies.
1
Prepare for copying.
See
“Prepare for copying.” on page 40
.
2
Select the reduction/enlargement method.
The example below assumes that you will select <Zoom (25-400%)>.
(1)
Press [Settings].
(2)
Use [
] or [
] to select Tab 1.
(3)
Use [
] or [
] to select <Magnification>, and use [
] or [
] to select <Zoom (25-
400%)>.
Specify the custom copy ratio for reducing or enlarging copies.
Besides <Zoom (25-400%)>, you can also choose from the following reduction/
enlargement methods.
(4)
Press [
] to move the cursor down, and use [
] or [
] to select the setting value.
Holding down [
] or [
] steps through the values faster.
3
Finalize your selection.
(1)
Press [Settings].
Return to the Copy standby screen.
4
Start copying.
See
“Start copying.” on page 40
.
Note
To cancel copying, press [Stop/Reset].
Same magnification: Copies in the same size as an original.
Preset ratio:
Preset ratios are convenient when changing between standard page sizes,
for example, when reducing A4 to A5, or enlarging B5 to A4.
Fit-to-page:
You can automatically reduce or enlarge the document to fit the size of the
paper which are loaded in the Auto Sheet Feeder or Cassette.
Note
When you choose <Fit-to-page>, the document size may not be detected correctly depending
on the document. In that case, choose <Same magnification>, <Preset ratio> or <Zoom (25-
400%)>.
(3)
Содержание Pixma MP800R
Страница 183: ...Chapter 14 181...
Страница 184: ...182 Chapter 14...
Страница 185: ...Chapter 14 183...






























