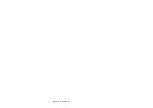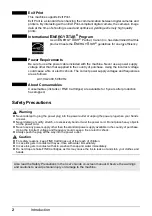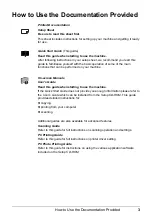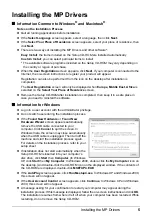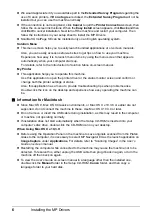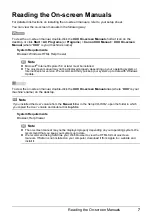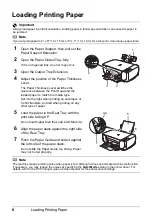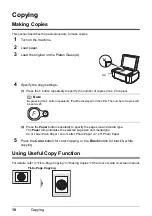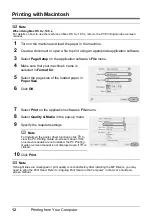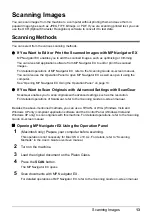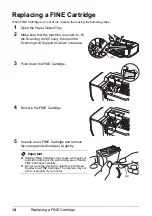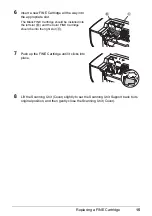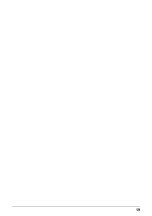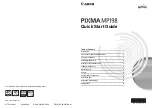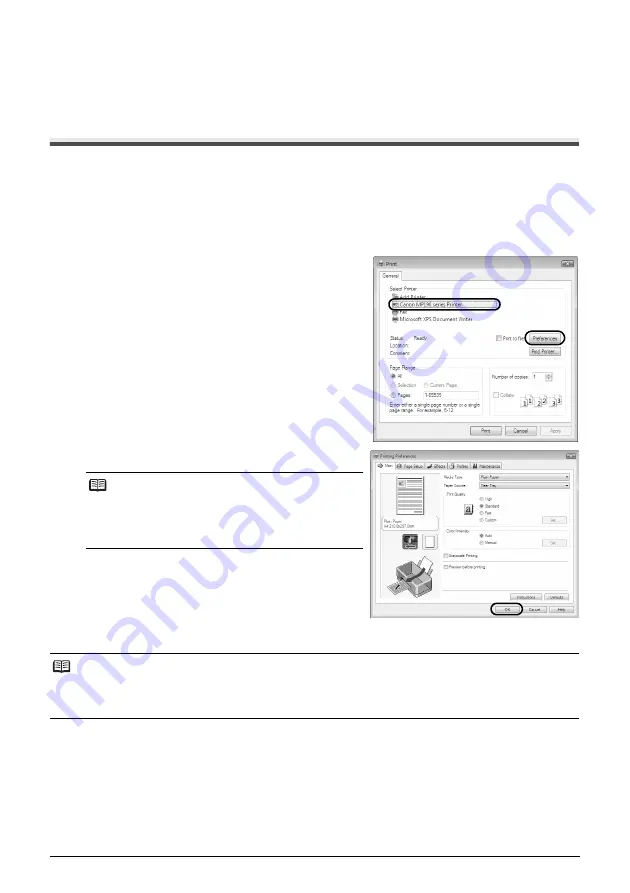
11
Printing from Your Computer
Printing from Your Computer
This section describes procedure for basic printing.
Printing with Windows
1
Turn on the machine and load the paper in the machine.
2
Create a document or open a file to print using an appropriate application software.
3
Select
on the application software’s
File
menu.
4
Make sure that your machine’s name is
selected in
Select Printer
, and click
Preferences
(or
Properties
)
.
5
Specify the required settings and click
OK
.
6
Click
(or
OK
).
Note
For details on the printer driver functions, click
Help
or
Instructions
to view the online help or the
PC Printing
Guide
on-screen manual.
Instructions
is only
displayed when the on-screen manuals are installed.
Note
If straight lines are misaligned or print quality is not satisfactory after installing the MP Drivers, you may
need to align the Print Head. Refer to “Aligning Print Head on the Computer” in the
User’s Guide
on-
screen manual.
Содержание PIXMA MP198
Страница 2: ...Model Name K10320 MP198 ...
Страница 20: ...18 ...
Страница 21: ...19 ...
Страница 22: ...20 ...