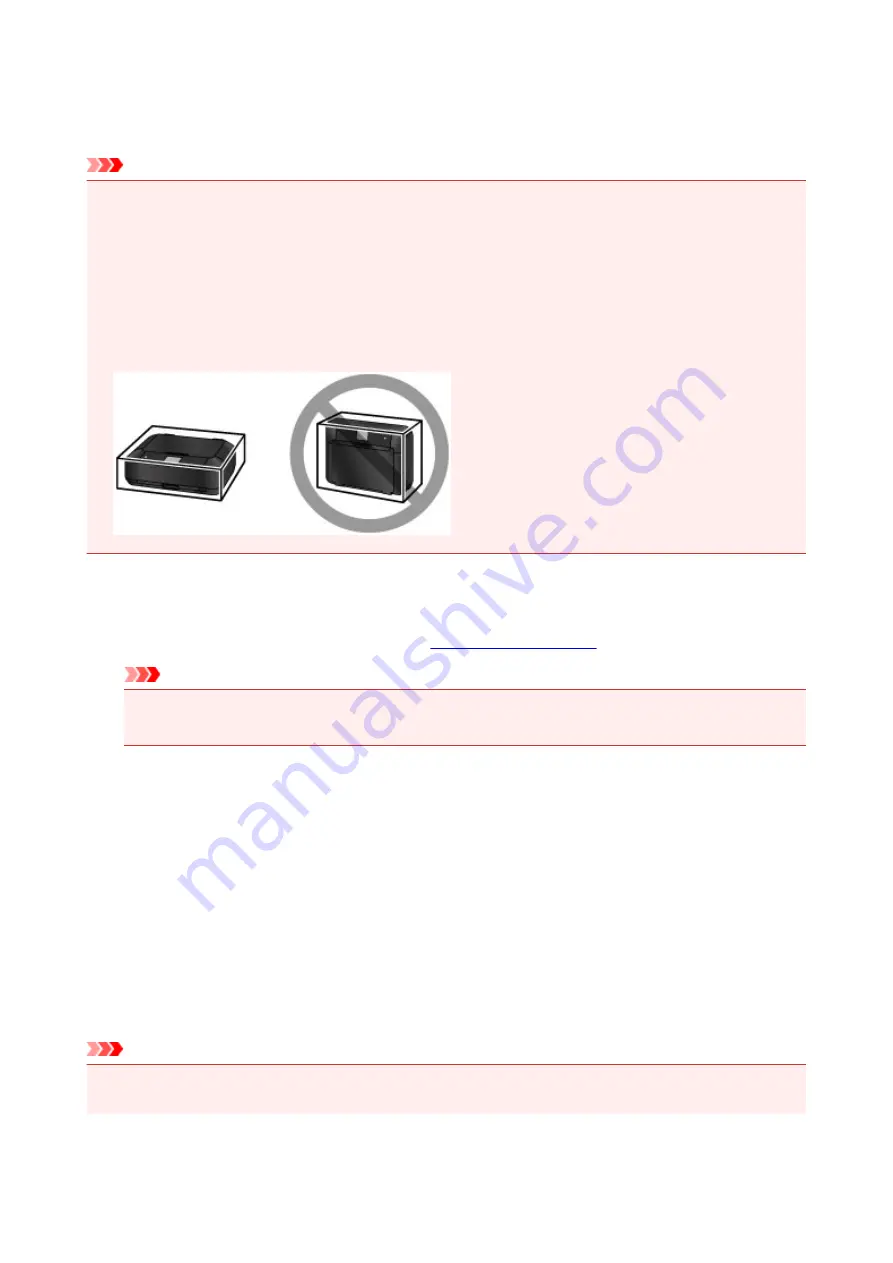
Precautions for Safe Transport of the Machine
When relocating the machine, make sure of the following.
Important
• Pack the machine in a sturdy box so that it is placed with its bottom facing down, using sufficient
protective material to ensure safe transport.
• With the print head and ink tank left installed in the machine, touch the
ON
button to turn off the power.
This allows the machine to automatically cap the print head, thus preventing it from drying.
• After packing, do not tilt the box containing the machine or turn it on its side or upside down. Doing so
may cause the ink to leak during transport and cause damage to the machine.
• When a shipping agent is handling transport of the machine, have its box marked "THIS SIDE UP" to
keep the machine with its bottom facing down. Mark also with "FRAGILE" or "HANDLE WITH CARE".
1. Turn the machine off.
2. Confirm that the
POWER
Important
• Do not unplug the machine while the
POWER
lamp is lit or flashing, as it may cause malfunction
or damage to the machine, making the machine unable to print.
3. Retract the paper output support, then close the paper output tray gently.
The output tray extension is retracted automatically when the paper output tray is closed.
4. Unplug the printer cable from the computer and from the machine, then unplug the power
cord from the machine.
5. Use adhesive tape to secure all the covers on the machine to keep them from opening
during transportation. Then pack the machine in the plastic bag.
6. Attach the protective material to the machine when packing the machine in the box.
Important
• We recommend to hold and carry out this machine as shown in the figure below. If you hold the
cassette, it may fall out of the machine.
374
Содержание PIXMA MG7500 Series
Страница 90: ... 8 Display area The display changes based on the menu you select 90 ...
Страница 126: ...Safety Guide Safety Precautions Regulatory and Safety Information 126 ...
Страница 133: ...Main Components Front View Rear View Inside View Operation Panel 133 ...
Страница 150: ...This opens another list of items Drag it in the same manner and tap a setting 150 ...
Страница 151: ...Loading Paper Originals Loading Paper Placing a Printable Disc Loading Originals Inserting the Memory Card 151 ...
Страница 175: ...175 ...
Страница 181: ... D 0 25 inch 6 3 mm 181 ...
Страница 198: ...Inserting the Memory Card Before Inserting the Memory Card Inserting the Memory Card Removing the Memory Card 198 ...
Страница 204: ...Replacing an Ink Tank Replacing an Ink Tank Checking the Ink Status 204 ...
Страница 258: ...Note The effects of the quiet mode may be less depending on the print quality settings 258 ...
Страница 275: ...Language selection Changes the language for the messages and menus on the touch screen 275 ...
Страница 276: ...Home screen background color Selects the background color of the HOME screen You can select black or white 276 ...
Страница 290: ...Information about Network Connection Useful Information about Network Connection 290 ...
Страница 337: ...5 Delete Deletes the selected IP address from the list 337 ...
Страница 368: ...Checking the Ink Status with the Ink Lamps 368 ...
Страница 375: ...375 ...
Страница 383: ...Printing from a Computer Printing with Application Software that You are Using Printer Driver 383 ...
Страница 403: ...Note Selecting Scaled changes the printable area of the document 403 ...
Страница 438: ...Note During Grayscale Printing inks other than black ink may be used as well Related Topic Adjusting Tone 438 ...
Страница 445: ...Adjusting Brightness Adjusting Intensity Adjusting Contrast 445 ...
Страница 488: ...Printing with ICC Profiles Printing a Color Document in Monochrome Displaying the Print Results before Printing 488 ...
Страница 542: ...Using the Slide Show Function Printing Photo While Viewing the Slide Show 542 ...
Страница 551: ...About Disc Label Printing Copying the Label Side of Disc Printing Photo from a Memory Card onto the Disc Label 551 ...
Страница 566: ...PictBridge print settings 566 ...
Страница 593: ...Scanning Scanning from a Computer Scanning from the Operation Panel of the Machine 593 ...
Страница 608: ...5 Select Select Source according to the items to be scanned 6 Select Auto scan for Paper Size then click OK 608 ...
Страница 668: ...Instructions Opens this guide Defaults You can restore the settings in the displayed screen to the default settings 668 ...
Страница 676: ...Related Topic Scanning Items Larger than the Platen Image Stitch 676 ...
Страница 697: ...697 ...
Страница 720: ...Related Topic Scanning in Basic Mode 720 ...
Страница 769: ...Other Scanning Methods Scanning with WIA Driver Scanning Using the Control Panel Windows XP Only 769 ...
Страница 773: ...When scanning is completed the scanned image appears in the application 773 ...
Страница 795: ...6 Select the application you want to start after scanning in Application Settings 7 Click OK 795 ...
Страница 796: ...The responses will be executed according to the specified settings when you start scanning from the operation panel 796 ...
Страница 848: ...Disc Tray Does Not Feed Properly 848 ...
Страница 851: ...Problems with Printing Quality Print Results Not Satisfactory Ink Is Not Ejected 851 ...
Страница 871: ...Problems with Scanning Problems with Scanning Scan Results Not Satisfactory Software Problems 871 ...
Страница 890: ...Software Problems The E mail Client You Want to Use Does Not Appear in the Screen for Selecting an E mail Client 890 ...
Страница 951: ...1250 Cause The paper output tray is closed Action Open the paper output tray to resume printing 951 ...
Страница 958: ...1401 Cause The print head may be damaged Action Contact the service center 958 ...
Страница 959: ...1403 Cause The print head may be damaged Action Contact the service center 959 ...
Страница 960: ...1405 Cause The print head may be damaged Action Contact the service center 960 ...
Страница 968: ...1660 Cause The ink tank is not installed Action Install the ink tank 968 ...
Страница 1006: ...5B00 Cause Printer error has occurred Action Contact the service center 1006 ...
Страница 1007: ...5B01 Cause Printer error has occurred Action Contact the service center 1007 ...
Страница 1008: ...5B10 Cause Printer error has occurred Action Contact the service center 1008 ...
Страница 1009: ...5B11 Cause Printer error has occurred Action Contact the service center 1009 ...
















































