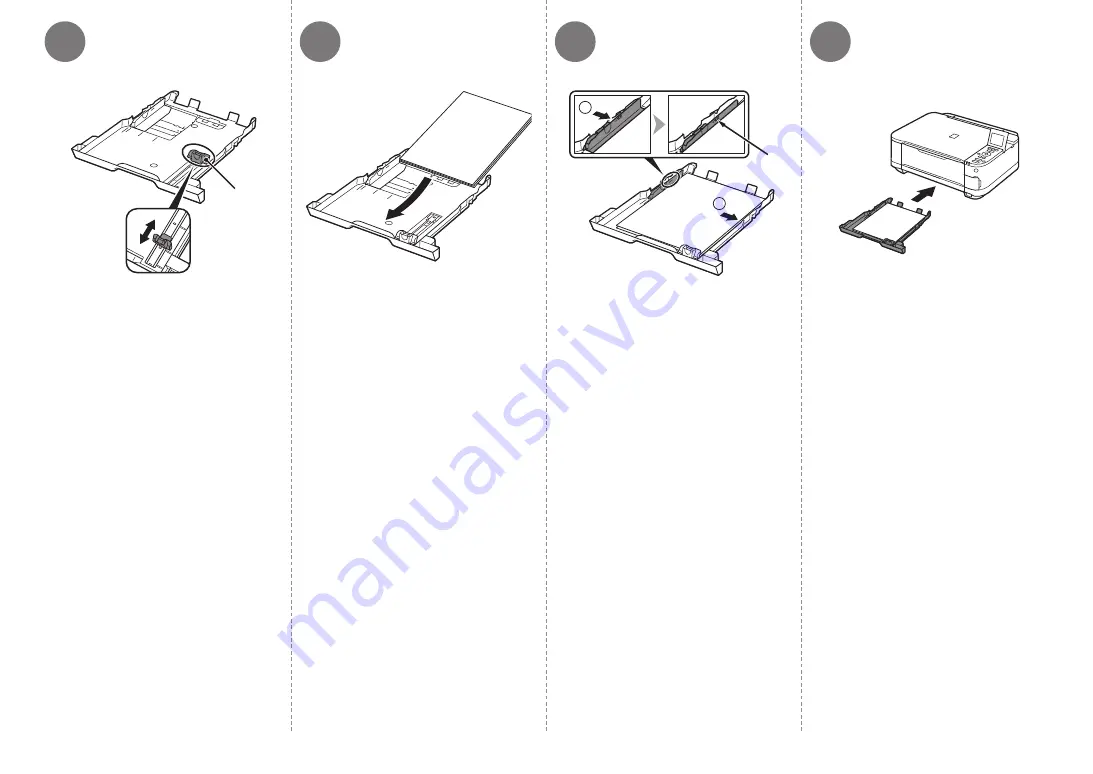
4
5
6
7
2
1
E
D
3 Load Paper
Slide the front Paper Guide (D)
to align with the actual size of the
paper.
The front Paper Guide will click
and stop when it aligns with the
corresponding mark of paper size.
Load plain paper.
Load paper with the printing side facing
down.
Align the paper to the right side of
the Cassette (1), and slide the left
Paper Guide completely against the
left edge of the paper (2).
Make sure that the height of the paper
stack does not exceed the line (E).
Insert the Cassette slowly into the
machine until it clicks into place.










































