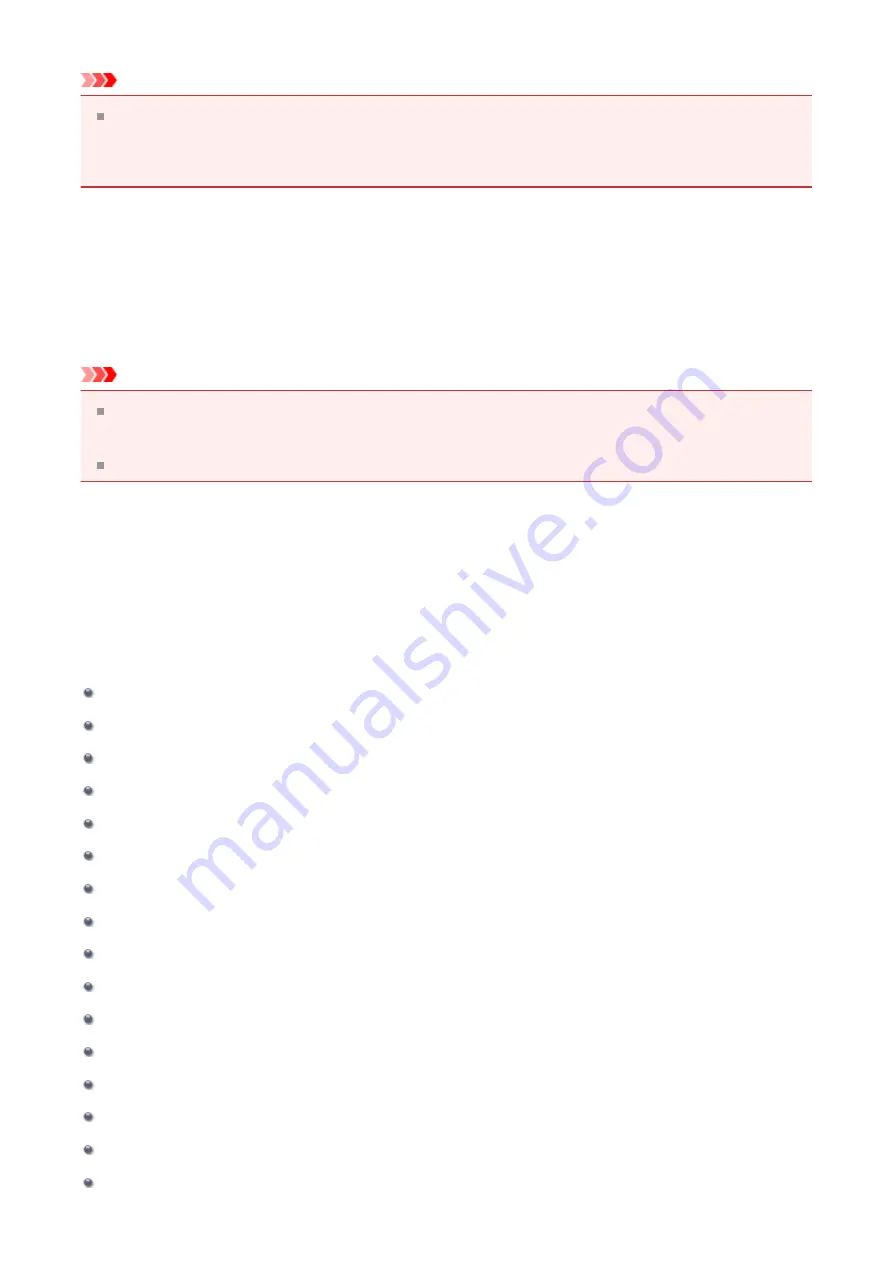
Important
When the application software that you used to create the document has the same
function, specify the settings on the printer driver. However, if the print results are not
acceptable, specify the function settings on the application software.
Always Print with Current Settings
Prints documents with the current settings starting from the next print execution.
When you select this function and then close the
information that you set on the
Quick Setup
,
Main
, and
Page Setup
tabs are saved and
printing with the same settings is possible starting from the next print execution.
Important
If you log on with a different user name, the settings that were set when this function
was enabled are not reflected in the print settings.
If a setting was specified on the application software, it has priority.
Defaults
Restores all the settings you have changed to their default values.
Click this button to return all settings on the
Quick Setup
,
Main
, and
Page Setup
tabs to
their default values (factory settings).
Related Topics
Setting a Page Size and Orientation
Setting the Number of Copies and Printing Order
Displaying the Print Results before Printing
Setting Paper Dimensions (Custom Size)
Printing a Color Document in Monochrome
Adjusting Color Balance Using Sample Patterns (Printer Driver)
Adjusting Intensity/Contrast Using Sample Patterns (Printer Driver)
Registering a Frequently Used Printing Profile
106
Содержание Pixma MG2500 Series
Страница 1: ...MG2500 series Online Manual Printing Copying English ...
Страница 5: ...Printing from a Computer Printing with Application Software that You are Using Printer Driver 5 ...
Страница 44: ...3 Complete the setup Click OK then it returns to Stamp Background dialog box 44 ...
Страница 61: ...Adjusting Colors with the Printer Driver Printing with ICC Profiles 61 ...
Страница 93: ...In such cases take the appropriate action as described 93 ...
Страница 173: ...Copying Making Copies Basic Switching the Page Size between A4 and Letter 173 ...






























