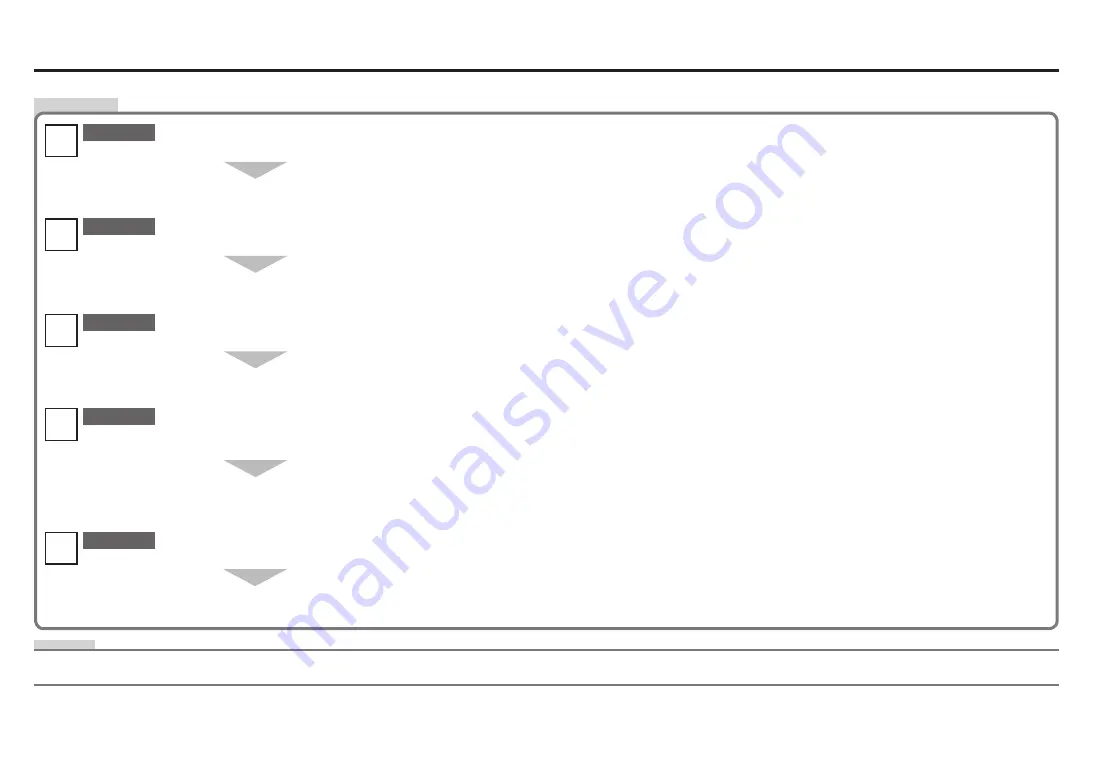
Check
Connection Checklist
Before connecting the printer, are the computer and network device (router, etc.) configured and can the computer connect to the network?
Is the USB cable connected properly? (The USB cable is required for network settings when setting up the printer on the network for the first time.)
When using a router, are the LAN cables of the printer and computer connected to the LAN side of the router?
If the LAN cable is connected to the WAN side of the router, connect it to the LAN side.
If the LAN cable is loose, connect it properly.
If the USB cable is loose, connect it properly.
Configure the computer and network device.
Are the printer and network device (router, etc.) turned on?
Is the firewall function of your security software active?
A message may appear on the computer monitor warning that Canon software is attempting to access the network.
If the warning message appears, set the security software to always allow access.
Turn on each device.
If the printer is already turned on, turn it off, then turn it back on.
Check 1
Check 2
Check 3
Check 4
For the procedures, refer to the manuals supplied with the computer and network device, or contact their manufacturers.
•
Check 5
For the connection procedure, refer to "Wired LAN Connection" (Windows: P.23, Macintosh: P.32) in the printed manual:
Getting Started
.
•
For details on how to check the connection, refer to the manual supplied with the router or contact its manufacturer.
•
For the connection procedure, refer to the manual supplied with the router or contact its manufacturer.
•
Firewall
•
A security measure to protect computers connected to the Internet and corporate networks against unauthorized external access.
Glossary
Содержание PIXMA iX7000
Страница 1: ...Network Setup Troubleshooting...
Страница 9: ...QT5 2706 V01 XXXXXXXX CANON INC 2009 PRINTED IN THAILAND...



























