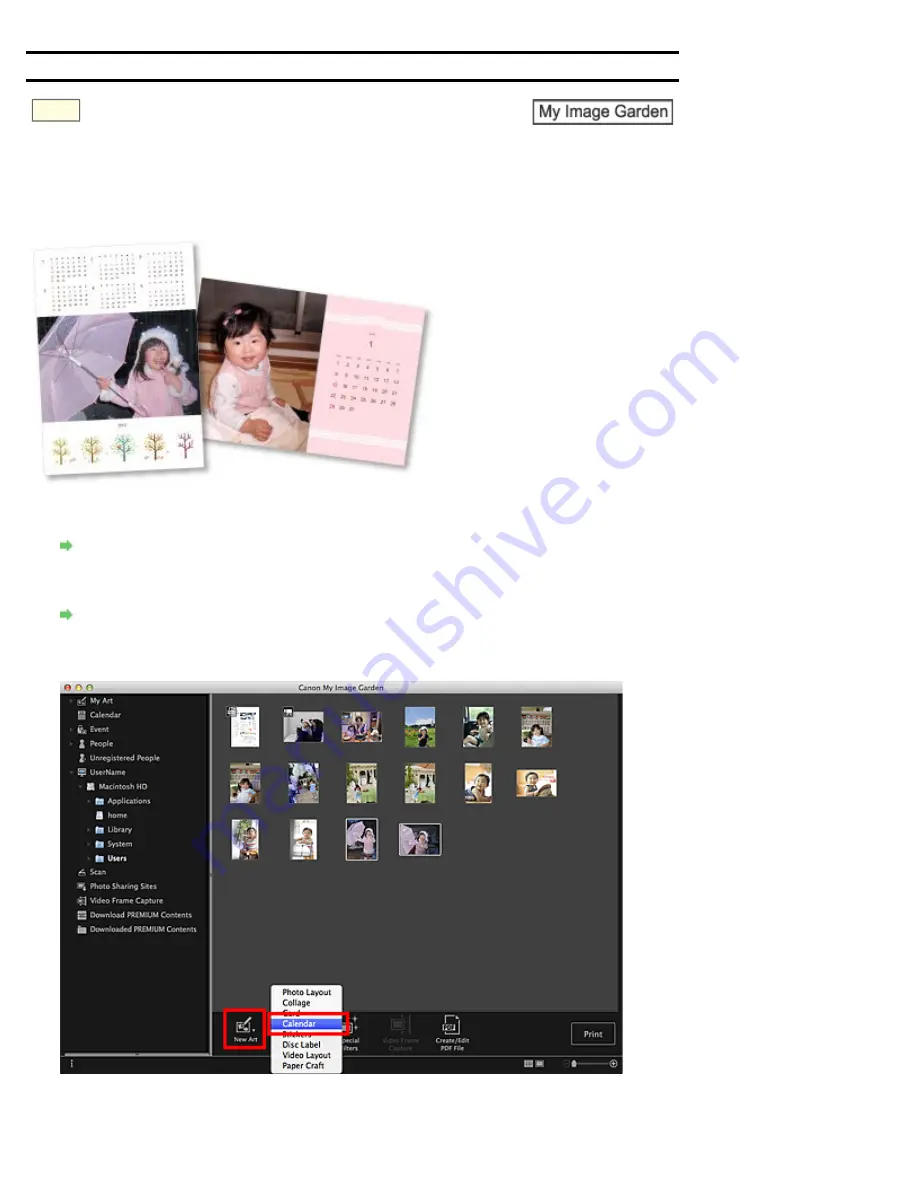
A031
>
> Printing Calendars
Printing Calendars
You can create personalized calendars using your memorable photos and print them.
1.
Start My Image Garden.
2.
Select the image(s) you want to use for a calendar.
Selecting Images, PDF Files and Videos
3.
Click
Calendar
from
New Art
.
The
Select Theme and Main People
dialog appears.
Содержание PIXMA iP7200 Series
Страница 15: ...Home Overview of the Printer Loading Paper Loading Paper Loading Paper Placing a Printable Disc Page top ...
Страница 51: ...MA 8726 V1 00 ...
Страница 77: ......
Страница 109: ...Page top ...
Страница 125: ......
Страница 129: ...MP 7501 V1 00 ...
Страница 152: ...My Art View Page top ...
Страница 156: ...Related Topic My Art View Page top ...
Страница 164: ...Related Topic My Art View Page top ...
Страница 176: ...You can swap images in items Inserting Adjusting Images Related Topic My Art View Page top ...
Страница 191: ...Related Topic Correct View Page top ...
Страница 200: ...retained Related Topic Calendar View Event View Page top ...
Страница 260: ...Page top ...
Страница 278: ...Page top ...
Страница 287: ...Page top ...
Страница 301: ...Page top ...
Страница 305: ......
Страница 310: ...Related Topic Printing Calendars Advanced Settings Dialog Calendar Page top ...
Страница 324: ...Related Topic Registering People s Profiles Page top ...
Страница 327: ...the display size by dragging the slider Related Topic Registering People from the Details View Page top ...
Страница 344: ...Note See Downloading Images from Photo Sharing Sites for how to download images from photo sharing sites Page top ...
Страница 356: ......
Страница 370: ...Correct Enhance Images Window Page top ...
Страница 374: ...Closes the Special Image Filters window Related Topic Enhancing Photos Using Special Filters Page top ...
Страница 376: ...Special Image Filters Window Page top ...
Страница 381: ...Page top ...
Страница 426: ...Page top ...
Страница 434: ...Page top ...
Страница 444: ...Note This printer supports WPA PSK WPA Personal and WPA2 PSK WPA2 Personal Page top ...
Страница 461: ...MP 7608 V1 00 ...
Страница 464: ...Page top ...
Страница 474: ...Page top ...
Страница 488: ...Page top ...
Страница 490: ...Adjusting Intensity Adjusting Contrast Page top ...
Страница 494: ...Adjusting Color Balance Adjusting Brightness Adjusting Intensity Adjusting Contrast Page top ...
Страница 500: ...documents Page top ...
Страница 506: ...Page top ...
Страница 520: ...Important When borderless printing is enabled Stapling Side and Margin appear grayed out and are unavailable Page top ...
Страница 532: ...Page top ...
Страница 534: ...Adjusting Brightness Adjusting Intensity Adjusting Contrast Page top ...
Страница 539: ...the Page Setup dialog Page top ...
Страница 567: ...SA 0154 V1 00 ...
Страница 580: ...Page top ...
Страница 585: ...In Mac OS X v 10 5 8 Page top ...
Страница 593: ...6940 6941 6942 6943 6944 6945 6946 6A81 6B10 6B20 C000 Page top ...
Страница 599: ...6940 6941 6942 6943 6944 6945 6946 6A81 6B10 6B20 C000 Page top ...
Страница 616: ...Page top ...
Страница 618: ...Page top ...
Страница 624: ......
Страница 626: ......






























