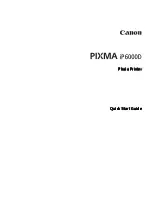Отзывы:
Нет отзывов
Похожие инструкции для PIXMA iP6000D

665
Бренд: Xerox Страницы: 89

AdvancedPunch Pro
Бренд: GBC Страницы: 92

DS-200iQ
Бренд: quadient Страницы: 130

V-1000
Бренд: VASTEX Страницы: 2

PIXMA MG5522
Бренд: Canon Страницы: 18

MultiPASS MPC190
Бренд: Canon Страницы: 8

LightJet 430
Бренд: Oce Страницы: 32

IM C6000 Series
Бренд: Ricoh Страницы: 2

ECOSYS P5021cdw
Бренд: Kyocera Страницы: 31

ES9170 MFP
Бренд: Oki Страницы: 92

WorkCentre 3315
Бренд: Xerox Страницы: 18

CS510de
Бренд: Lexmark Страницы: 2

Magicolor 2 Desklaser
Бренд: MINOLTA-QMS Страницы: 4

SDCAB-0603
Бренд: HP Страницы: 27

PageWide XL
Бренд: HP Страницы: 22

Q3952A
Бренд: HP Страницы: 2

LaserJet M4345 - Multifunction Printer
Бренд: HP Страницы: 16

Q5693A
Бренд: HP Страницы: 54