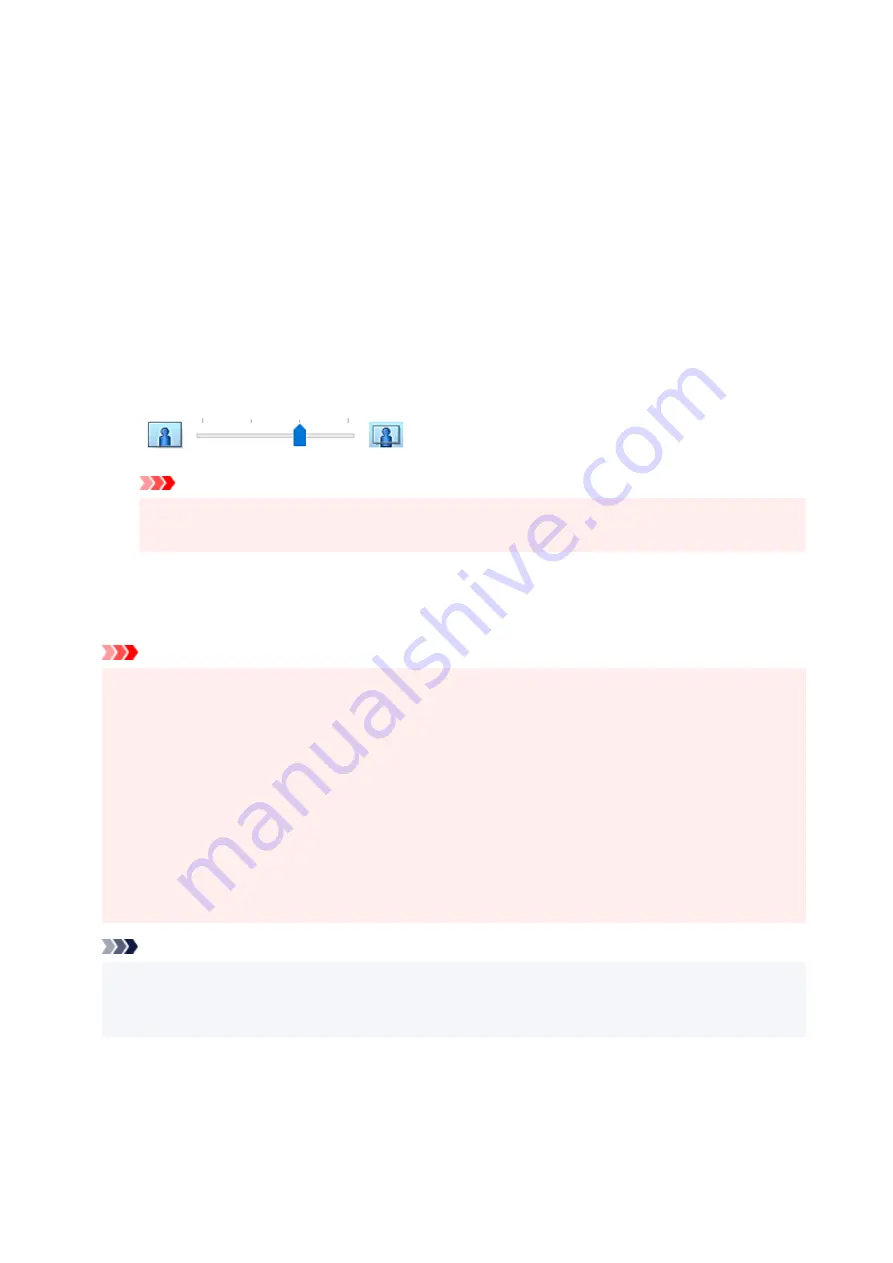
Click
OK
when the confirmation message appears.
When a message prompting you to change the media type appears, select a media type from the list
and click
OK
.
3.
Check the paper size
Check the
Page Size
list. When you want to change it, select another page size from the list. The list
displays only sizes that can be used for borderless printing.
4.
Adjust the amount of extension from the paper
If necessary, adjust the amount of extension using the
Amount of Extension
slider.
Moving the slider to the right increases the amount extending off the paper, and moving the slider to
the left decreases the amount.
It is recommended to set the slider at the second position from the right for most cases.
Important
• When the
Amount of Extension
slider is set to the rightmost position, the back side of the
paper may become smudged.
5.
Click
OK
When you perform print, the data is printed without any margins on the paper.
Important
• When a page size that cannot be used for borderless printing is selected, the size is automatically
changed to the valid page sizes for borderless printing.
• When
Borderless
is selected, the
Printer Paper Size
,
Duplex Printing
,
Stapling Side
settings, and
the
Stamp/Background...
button on the
Page Setup
tab appear grayed out and are unavailable.
• When
Envelope
or
High Resolution Paper
is selected from the
Media Type
list on the
Main
tab,
you cannot perform borderless printing.
• Depending on the type of the media used during borderless printing, the print quality may deteriorate
at the top and bottom of the sheet or stains may form.
• When the ratio of the height to the width differs from the image data, a portion of the image may not
be printed depending on the size of the media used.
In this case, crop the image data with an application software according to the paper size.
Note
• When
Plain Paper
is selected for
Media Type
on the
Main
tab, borderless printing is not
recommended. Therefore, the message for media selection appears.
When you are using plain paper for test printing, select
Plain Paper
, and click
OK
.
252
Содержание PIXMA G7000 Series
Страница 1: ...G7000 series Online Manual English ...
Страница 11: ...5100 590 5200 591 5B00 592 6000 593 C000 594 ...
Страница 30: ...Basic Operation Printing Photos from a Computer Printing Photos from a Smartphone Tablet Copying Faxing 30 ...
Страница 63: ... XX represents alphanumeric characters 63 ...
Страница 86: ... TR9530 series TS3300 series E3300 series 86 ...
Страница 87: ...Handling Paper Originals Ink Tanks etc Loading Paper Loading Originals Refilling Ink Tanks 87 ...
Страница 110: ...110 ...
Страница 116: ...Refilling Ink Tanks Refilling Ink Tanks Checking Ink Level Ink Tips 116 ...
Страница 128: ...Adjusting Print Head Position Automatically For macOS Adjusting Print Head Position 128 ...
Страница 141: ...Safety Safety Precautions Regulatory Information WEEE EU EEA 141 ...
Страница 161: ...Printer Handling Precautions Be careful not to let anything get inside the document output slot It may cause damage 161 ...
Страница 169: ...Main Components Front View Rear View Inside View Operation Panel 169 ...
Страница 172: ...P Document Cover Open to load an original on the platen Q Platen Load an original here 172 ...
Страница 187: ...pqrs PQRS 7 tuv TUV 8 wxyz WXYZ 9 0 _ SP 2 Switch the input mode 2 SP indicates a space 187 ...
Страница 216: ...3 Press the OK button after deleting all the numbers and the letters 216 ...
Страница 227: ...Information about Paper Supported Media Types Paper Load Limit Unsupported Media Types Handling Paper Print Area 227 ...
Страница 246: ...Custom Size Others 246 ...
Страница 256: ...Note Selecting Scaled changes the printable area of the document 256 ...
Страница 274: ...In such cases take the appropriate action as described 274 ...
Страница 309: ...Printing Using Canon Application Software Easy PhotoPrint Editor Guide 309 ...
Страница 329: ...Note To set the applications to integrate with see Settings Dialog Box 329 ...
Страница 342: ...ScanGear Scanner Driver Screens Basic Mode Tab Advanced Mode Tab 342 ...
Страница 428: ...4 When a confirmation message is displayed click Yes 428 ...
Страница 436: ...Receiving Faxes Receiving Faxes Changing Paper Settings Substitute Reception in Printer s Memory 436 ...
Страница 445: ...Other Useful Fax Functions Document Stored in Printer s Memory 445 ...
Страница 458: ...Network Communication Problems Cannot Find Printer on Network Network Connection Problems Other Network Problems 458 ...
Страница 490: ...Other Network Problems Checking Network Information Restoring to Factory Defaults 490 ...
Страница 495: ...Problems while Printing Scanning from Smartphone Tablet Cannot Print Scan from Smartphone Tablet 495 ...
Страница 523: ...Scanning Problems Windows Scanning Problems 523 ...
Страница 524: ...Scanning Problems Scanner Does Not Work ScanGear Scanner Driver Does Not Start 524 ...
Страница 527: ...Faxing Problems Problems Sending Faxes Problems Receiving Faxes Telephone Problems Poor Quality Fax Received 527 ...
Страница 528: ...Problems Sending Faxes Cannot Send a Fax Errors Often Occur When Send a Fax 528 ...
Страница 533: ...Problems Receiving Faxes Cannot Receive a Fax Cannot Print a Fax Received in memory Appears 533 ...
Страница 536: ...Telephone Problems Cannot Dial Telephone Disconnects During a Call 536 ...
Страница 543: ...Note See below for details on how to disable the setting from ScanGear scanner driver Scanner Tab 543 ...
















































