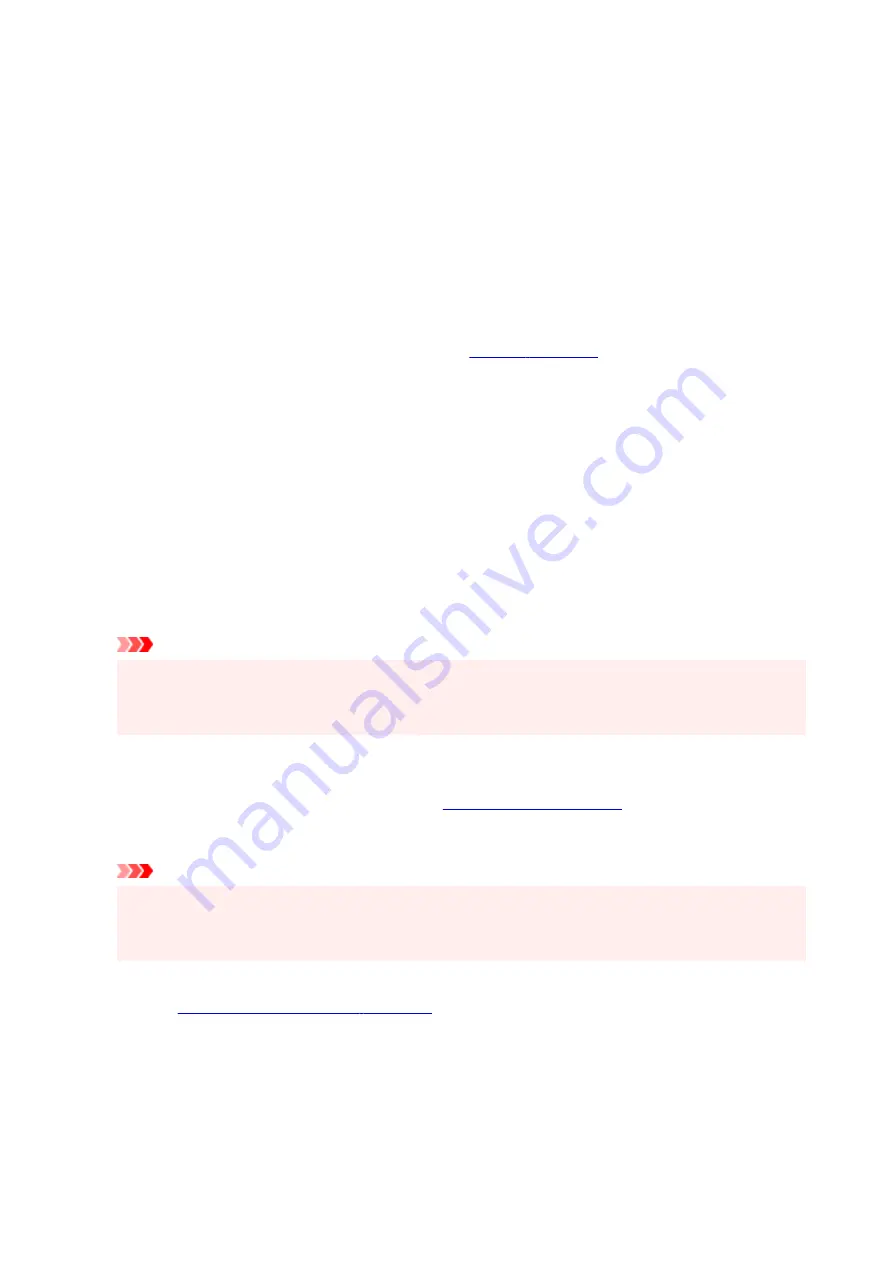
Landscape
Prints the document by rotating it 90 degrees relative to the paper feed direction.
You can change the rotation direction by going to the Canon IJ Printer Assistant Tool, opening
the
Custom Settings
dialog box, and then using
Rotate 90 degrees left when orientation is
[Landscape]
check box.
To rotate the document 90 degrees to the left when printing, select the
Rotate 90 degrees left
when orientation is [Landscape]
check box.
Print Quality
Selects your desired printing quality.
Select one of the following to set the print quality level that is appropriate for the purpose.
To set the print quality level individually, click the
Main
tab, and for
Print Quality
, select
Custom
.
The
Set...
becomes enabled. Click
Set...
, and then specify the desired
settings.
High
Gives priority to print quality over printing speed.
Standard
Prints with average speed and quality.
Paper Source
The paper source of the media is being displayed.
Rear Tray
Paper is always supplied from the rear tray.
Copies
Specifies the number of copies you want to print. You can specify a value from 1 to 999.
Important
• When the application software that you used to create the document has the same function, specify
the settings on the printer driver. However, if the print results are not acceptable, specify the
function settings on the application software.
Always Print with Current Settings
Prints documents with the current settings starting from the next print execution.
When you select this function and then close the
, the information that you
set on the
Quick Setup
,
Main
, and
Page Setup
tabs are saved and printing with the same settings is
possible starting from the next print execution.
Important
• If you log on with a different user name, the settings that were set when this function was enabled
are not reflected in the print settings.
• If a setting was specified on the application software, it has priority.
Printer Media Information...
Displays
You can check the printer settings and apply the checked settings to the printer driver.
Defaults
Restores all the settings you have changed to their default values.
Click this button to return all settings on the
Quick Setup
,
Main
, and
Page Setup
tabs to their default
values (factory settings).
244
Содержание PIXMA G620
Страница 1: ...G600 series Online Manual English ...
Страница 35: ... 2 The password is specified automatically when the printer is turned on for the first time 35 ...
Страница 48: ...4 If message saying setup is completed appears press OK button 4 For macOS See Changing the Connection Mode 48 ...
Страница 70: ... TR9530 series TS3300 series E3300 series 70 ...
Страница 71: ...Handling Paper Originals Ink Tanks etc Loading Paper Loading Originals Refilling Ink Tanks 71 ...
Страница 72: ...Loading Paper Loading Plain Paper Photo Paper Loading Envelopes 72 ...
Страница 82: ...Note Do not load envelopes higher than the load limit mark F 8 Close feed slot cover gently 8 82 ...
Страница 92: ...92 ...
Страница 93: ...Refilling Ink Tanks Refilling Ink Tanks Checking Ink Level Ink Tips 93 ...
Страница 104: ...Adjusting Print Head Position 104 ...
Страница 119: ...10 Turn the printer on 10 119 ...
Страница 122: ...Safety Safety Precautions Regulatory Information WEEE EU EEA 122 ...
Страница 150: ...Main Components Front View Rear View Inside View Operation Panel 150 ...
Страница 152: ...I Platen Load an original here 152 ...
Страница 155: ...H Print Head Holder The print head is pre installed 155 ...
Страница 183: ... IPsec settings Selecting Enable allows you to specify the IPsec settings 183 ...
Страница 205: ...3 To complete the removal of paper dust brush the paper in the other direction from top to 3 bottom 205 ...
Страница 237: ...In such cases take the appropriate action as described Related Topic Canon IJ Status Monitor Description 237 ...
Страница 269: ...Printing Using Canon Application Software Easy PhotoPrint Editor Guide 269 ...
Страница 270: ...Printing from Smartphone Tablet Printing from iPhone iPad iPod touch iOS Printing from Smartphone Tablet Android 270 ...
Страница 274: ...Copying Making Copies Basics Reducing Enlarging Copies Special Copy Menu Copying Using Smartphone or Tablet 274 ...
Страница 279: ...Scanning Scanning from Computer Windows Scanning from Computer macOS Scanning from Operation Panel 279 ...
Страница 283: ...Note To set the applications to integrate with see Settings Dialog Box 283 ...
Страница 296: ...ScanGear Scanner Driver Screens Basic Mode Tab Advanced Mode Tab 296 ...
Страница 325: ...Cannot Find Printer on Network Windows macOS Cannot Find Printer on Network 325 ...
Страница 329: ...See below Manually Solved Network Troubles 329 ...
Страница 349: ...Problems While Printing Scanning from Smartphone Tablet Cannot Print Scan from Smartphone Tablet 349 ...
Страница 380: ...Scanning Problems Windows Scanning Problems 380 ...
Страница 381: ...Scanning Problems Scanner Does Not Work ScanGear Scanner Driver Does Not Start 381 ...
Страница 387: ...Scanner Tab 387 ...
Страница 400: ... A000 to ZZZZ B20B Note For information on how to deal with paper jams see What to Do When Paper Is Jammed 400 ...
Страница 430: ...How to Perform Ink Flush 430 ...






























