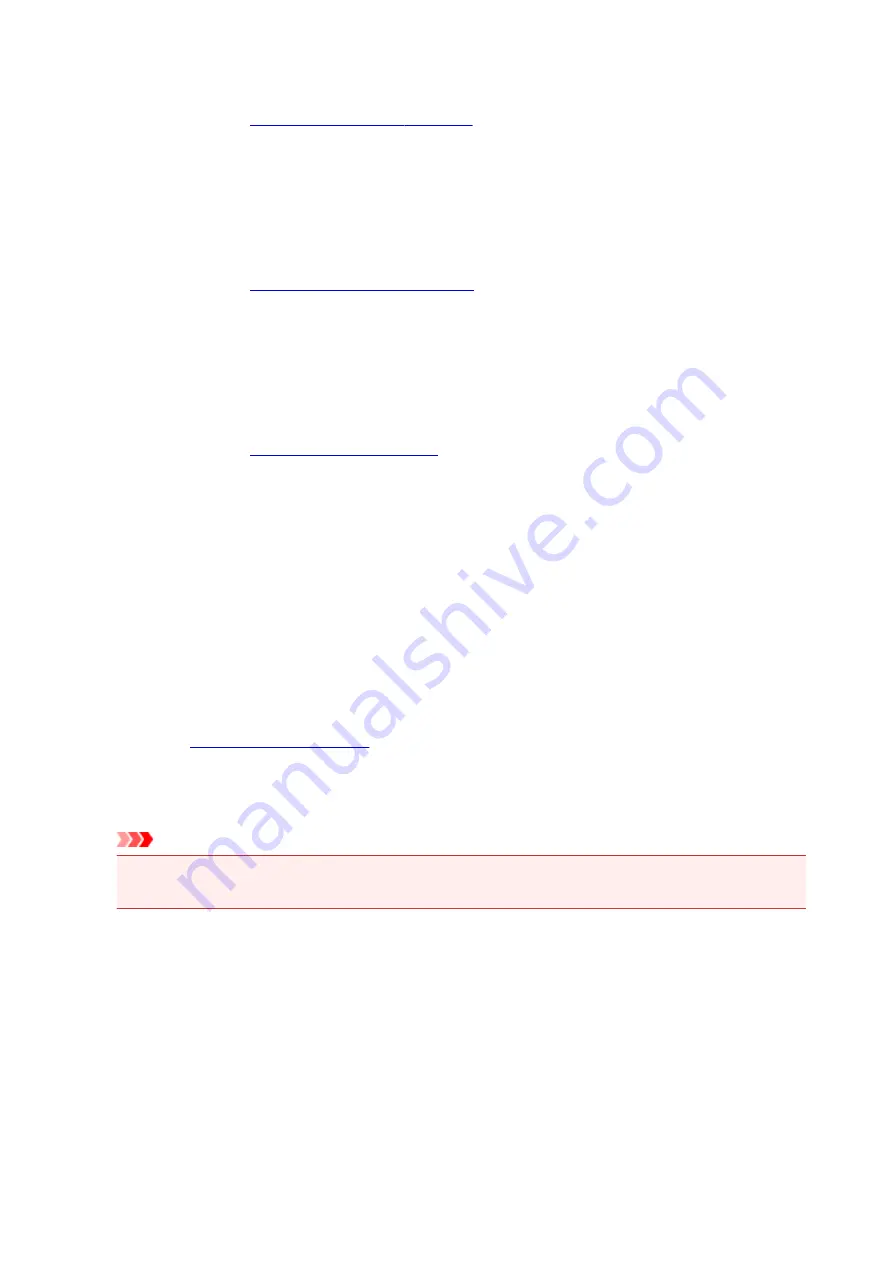
Specify...
Click this button to set details on page layout printing.
Tiling/Poster
This function enables you to enlarge the image data and divide the enlarged data into several
pages to be printed. You can also glue together these sheets of paper to create large printed
matter, such as a poster.
Specify...
.
Click this button to set details on tiling/poster printing.
Booklet
The booklet printing function allows you to print data for a booklet. Data is printed on both sides of
the paper. This type of printing ensures that pages can be collated properly, in page number order,
when the printed sheets are folded and stapled at the center.
Specify...
Click this button to set details on booklet printing.
Duplex Printing (Manual)
Select whether to print the document to both sides of the paper manually or to one side of the paper.
Check this check box to print the document on both sides.
This function can be used only when
Plain Paper
is selected for
Media Type
and one of
Normal-size
,
Fit-to-Page
,
Scaled
, or
Page Layout
is selected.
Stapling Side
Selects the stapling margin position.
The printer analyzes the
Orientation
and
Page Layout
settings, and automatically selects the best
stapling margin position. Check
Stapling Side
, and select from the list to change it.
Specify Margin...
.
You can specify the width of the margin.
Copies
Specifies the number of copies you want to print. You can specify a value from 1 to 999.
Important
• If the application used to create your document has a similar function, specify the number of copies
with the application without specifying it here.
Print from Last Page
Check this check box when you want to print from the last page in order. If you do this, you do not need
to sort the pages into their correct order after printing.
Uncheck this check box to print your document in normal order, starting from the first page.
Collate
Check this check box to group together the pages of each copy when you want to print multiple copies.
Uncheck this check box when you want to print with all pages of the same page number grouped
together.
243
Содержание PIXMA G4010 Series
Страница 10: ...2900 507 2901 508 4103 509 5011 510 5012 511 5100 512 5200 513 5B00 514 6000 515 ...
Страница 28: ...Basic Operation Printing Photos from a Computer Printing Photos from a Smartphone Tablet Copying Faxing 28 ...
Страница 56: ...Handling Paper Originals Ink Tanks etc Loading Paper Loading Originals Refilling Ink Tanks 56 ...
Страница 57: ...Loading Paper Loading Plain Paper Photo Paper Loading Envelopes 57 ...
Страница 75: ...Refilling Ink Tanks Refilling Ink Tanks Checking Ink Level Ink Tips 75 ...
Страница 91: ...Adjusting Print Head Position 91 ...
Страница 104: ...Safety Safety Precautions Regulatory Information WEEE EU EEA 104 ...
Страница 128: ...Main Components Front View Rear View Inside View Operation Panel 128 ...
Страница 145: ...pqrs PQRS 7 tuv TUV 8 wxyz WXYZ 9 0 _ SP 2 Switch the input mode 2 SP indicates a space 145 ...
Страница 170: ...Language selection Changes the language for the messages and menus on the LCD Language selection 170 ...
Страница 176: ...Refilling Ink Tanks 176 ...
Страница 186: ...Information about Paper Supported Media Types Paper Load Limit Unsupported Media Types Handling Paper Print Area 186 ...
Страница 193: ...Printing Printing from Computer Printing from Smartphone Tablet Printing Using Operation Panel Paper Settings 193 ...
Страница 210: ...Note Selecting Scaled changes the printable area of the document 210 ...
Страница 226: ...In such cases take the appropriate action as described 226 ...
Страница 263: ...Printing Using Operation Panel Printing Templates Such as Lined or Graph Paper 263 ...
Страница 275: ...Note This setting item is displayed when standard copying is selected 275 ...
Страница 280: ...Note To set the applications to integrate with see Settings Dialog Box 280 ...
Страница 290: ...ScanGear Scanner Driver Screens Basic Mode Tab Advanced Mode Tab 290 ...
Страница 310: ...310 ...
Страница 315: ...Scanning Using Smartphone Tablet Using PIXMA MAXIFY Cloud Link Printing Scanning with Wireless Direct 315 ...
Страница 365: ...7 Press the OK button The LCD returns to the Fax standby screen 365 ...
Страница 376: ...4 When a confirmation message is displayed click Yes 376 ...
Страница 404: ...Network Communication Problems Cannot Find Printer on Network Network Connection Problems Other Network Problems 404 ...
Страница 430: ...Other Network Problems Checking Network Information Restoring to Factory Defaults 430 ...
Страница 444: ...Paper Is Blank Printing Is Blurry Colors Are Wrong White Streaks Appear Printing Is Blurry Colors Are Wrong 444 ...
Страница 455: ...Scanning Problems Windows Scanning Problems 455 ...
Страница 456: ...Scanning Problems Scanner Does Not Work ScanGear Scanner Driver Does Not Start 456 ...
Страница 459: ...Faxing Problems Problems Sending Faxes Problems Receiving Faxes Telephone Problems 459 ...
Страница 460: ...Problems Sending Faxes Cannot Send a Fax Errors Often Occur When You Send a Fax 460 ...
Страница 464: ...Problems Receiving Faxes Cannot Receive a Fax Cannot Print a Fax Quality of Received Fax is Poor 464 ...
Страница 468: ...Telephone Problems Cannot Dial Telephone Disconnects During a Call 468 ...
Страница 480: ...Errors and Messages An Error Occurs Message Support Code Appears 480 ...
Страница 502: ...7 Press down both joint buttons 8 Close both ink tank covers 9 Gently close the scanning unit cover 502 ...
















































