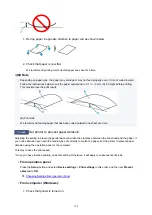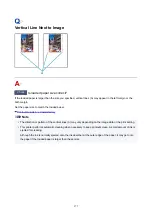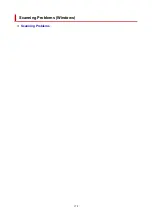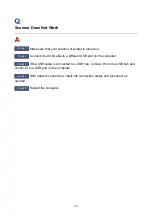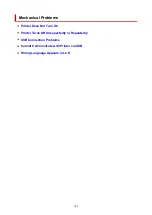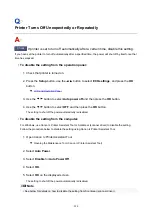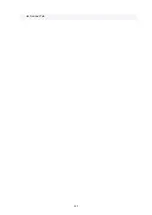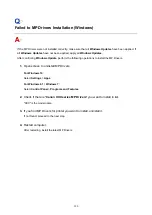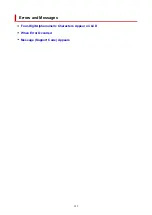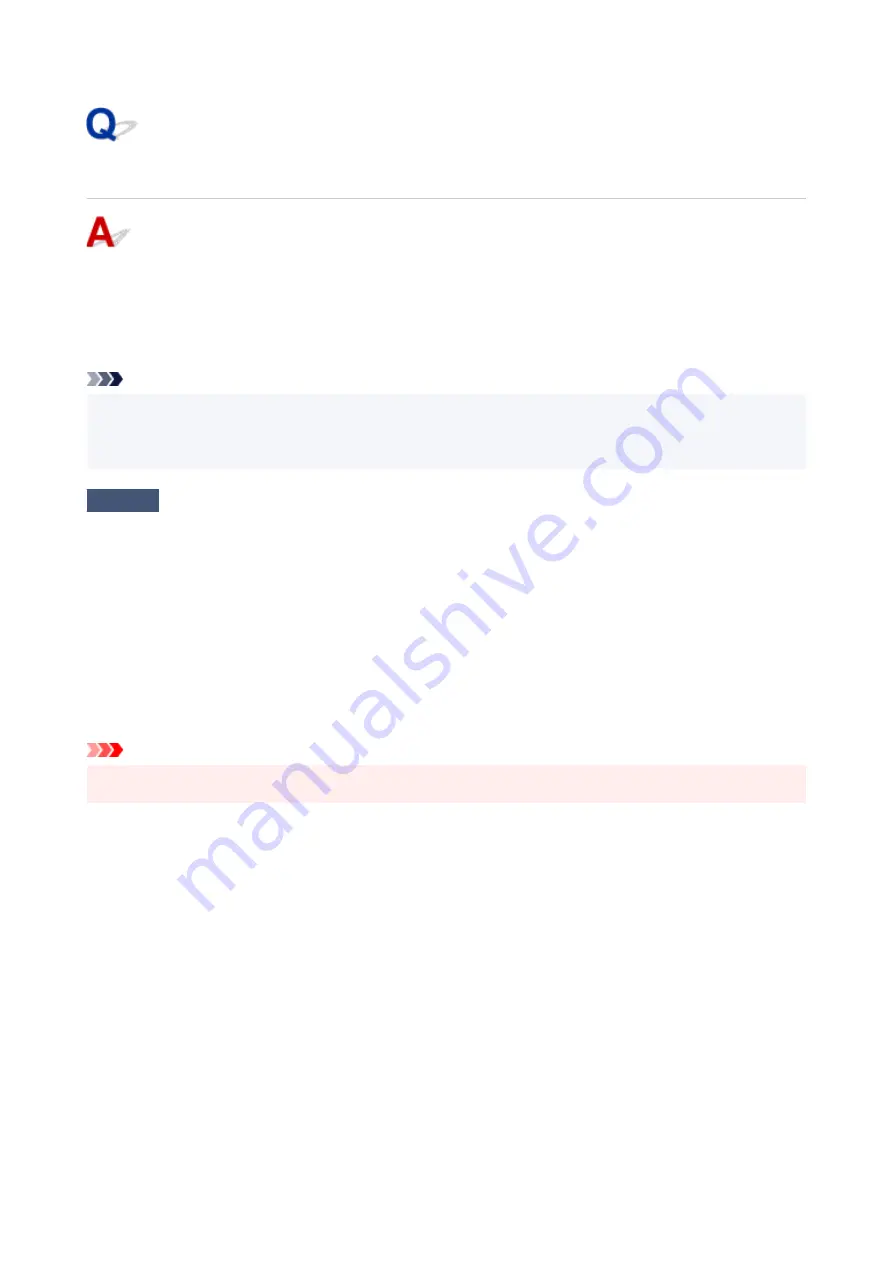
USB Connection Problems
Make sure of the checking item below when you find one of the followings.
• Printing or scanning is slow.
• Hi-Speed USB connection does not work.
• A message such as "
This device can perform faster
" appears. (Windows)
Note
• If your system environment does not support Hi-Speed USB, the printer operates at the slower speed of
Full-Speed or Low-Speed. In this case, the printer works properly but printing or scanning speed may
slow down due to the communication speed.
Check
Check following to make sure your system environment supports Hi-Speed USB
connection.
• Does the USB port on your computer support Hi-Speed USB connection?
• Does the USB cable or the USB hub support Hi-Speed USB connection?
Be sure to use a certified Hi-Speed USB cable. We recommend that the USB cable be no longer than 10
feet / 3 meters or so.
• Is the Hi-Speed USB driver working properly on your computer?
Make sure the latest Hi-Speed USB driver is working properly and obtain and install the latest version of the
Hi-Speed USB driver for your computer, if necessary.
Important
• For more information, contact the manufacturer of your computer, USB cable, or USB hub.
386
Содержание PIXMA G3260
Страница 1: ...G3060 series Online Manual English...
Страница 36: ...2 The password is specified automatically when the printer is turned on for the first time 36...
Страница 70: ...TR9530 series TS3300 series E3300 series 70...
Страница 71: ...Handling Paper Originals Ink Tanks etc Loading Paper Loading Originals Refilling Ink Tanks 71...
Страница 72: ...Loading Paper Loading Plain Paper Photo Paper Loading Envelopes 72...
Страница 82: ...Note Do not load envelopes higher than the load limit mark F 8 Close feed slot cover gently 82...
Страница 92: ...92...
Страница 93: ...Refilling Ink Tanks Refilling Ink Tanks Checking Ink Level Ink Tips 93...
Страница 104: ...Adjusting Print Head Position 104...
Страница 121: ...10 Turn the printer on 121...
Страница 124: ...Safety Safety Precautions Regulatory Information WEEE EU EEA 124...
Страница 150: ...Main Components Front View Rear View Inside View Operation Panel 150...
Страница 152: ...I Platen Load an original here 152...
Страница 183: ...IPsec settings Selecting Enable allows you to specify the IPsec settings 183...
Страница 196: ...Information about Paper Supported Media Types Paper Load Limit Unsupported Media Types Handling Paper Print Area 196...
Страница 237: ...In such cases take the appropriate action as described Related Topic Canon IJ Status Monitor Description 237...
Страница 270: ...Printing Using Canon Application Software Easy PhotoPrint Editor Guide 270...
Страница 271: ...Printing from Smartphone Tablet Printing from iPhone iPad iPod touch iOS Printing from Smartphone Tablet Android 271...
Страница 275: ...Copying Making Copies Basics Reducing Enlarging Copies Special Copy Menu Copying Using Smartphone or Tablet 275...
Страница 280: ...Scanning Scanning from Computer Windows Scanning from Computer macOS Scanning from Operation Panel 280...
Страница 284: ...Note To set the applications to integrate with see Settings Dialog Box 284...
Страница 297: ...ScanGear Scanner Driver Screens Basic Mode Tab Advanced Mode Tab 297...
Страница 325: ...Network Communication Problems Cannot Find Printer on Network Network Connection Problems Other Network Problems 325...
Страница 343: ...Other Network Problems Checking Network Information Restoring to Factory Defaults 343...
Страница 348: ...Problems while Printing Scanning from Smartphone Tablet Cannot Print Scan from Smartphone Tablet 348...
Страница 378: ...Scanning Problems Windows Scanning Problems 378...
Страница 379: ...Scanning Problems Scanner Does Not Work ScanGear Scanner Driver Does Not Start 379...
Страница 385: ...Scanner Tab 385...