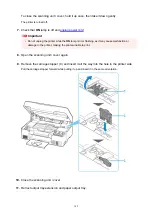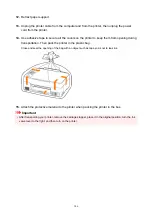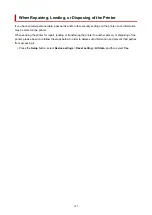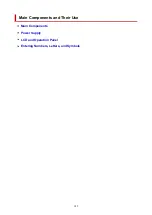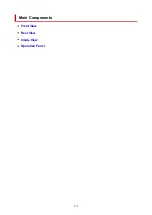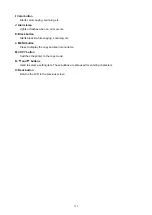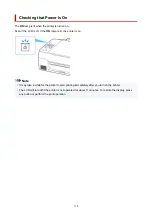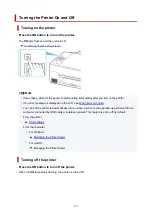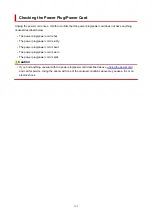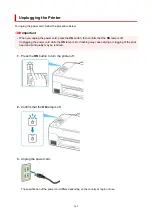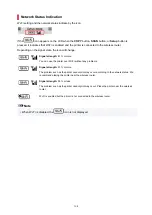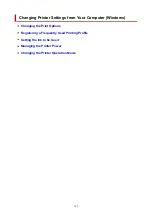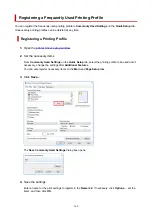Inside View
A: Scanning Unit / Cover
Scans originals. Open to refill ink tanks and to remove jammed paper.
B: Tank Cap
Open to refill ink tanks.
C: Ink Tanks
The black ink tank is on the left, and the color ink tanks (cyan, magenta, and yellow) are on the right.
If any ink levels are low, refill the low tanks.
D: Upper limit line
Indicates the maximum capacity of the ink.
E: Single dot
Indicates the amount of ink required when performing ink flush.
F: Lower limit line
Indicates the lower limit of the sufficient amount of ink to print. Refill the ink tank before the amount of
ink is below this line.
G: Ink Valve Lever
Operate when transporting a printer.
H: Print Head Holder
The print head is pre-installed.
154
Содержание PIXMA G3260
Страница 1: ...G3060 series Online Manual English...
Страница 36: ...2 The password is specified automatically when the printer is turned on for the first time 36...
Страница 70: ...TR9530 series TS3300 series E3300 series 70...
Страница 71: ...Handling Paper Originals Ink Tanks etc Loading Paper Loading Originals Refilling Ink Tanks 71...
Страница 72: ...Loading Paper Loading Plain Paper Photo Paper Loading Envelopes 72...
Страница 82: ...Note Do not load envelopes higher than the load limit mark F 8 Close feed slot cover gently 82...
Страница 92: ...92...
Страница 93: ...Refilling Ink Tanks Refilling Ink Tanks Checking Ink Level Ink Tips 93...
Страница 104: ...Adjusting Print Head Position 104...
Страница 121: ...10 Turn the printer on 121...
Страница 124: ...Safety Safety Precautions Regulatory Information WEEE EU EEA 124...
Страница 150: ...Main Components Front View Rear View Inside View Operation Panel 150...
Страница 152: ...I Platen Load an original here 152...
Страница 183: ...IPsec settings Selecting Enable allows you to specify the IPsec settings 183...
Страница 196: ...Information about Paper Supported Media Types Paper Load Limit Unsupported Media Types Handling Paper Print Area 196...
Страница 237: ...In such cases take the appropriate action as described Related Topic Canon IJ Status Monitor Description 237...
Страница 270: ...Printing Using Canon Application Software Easy PhotoPrint Editor Guide 270...
Страница 271: ...Printing from Smartphone Tablet Printing from iPhone iPad iPod touch iOS Printing from Smartphone Tablet Android 271...
Страница 275: ...Copying Making Copies Basics Reducing Enlarging Copies Special Copy Menu Copying Using Smartphone or Tablet 275...
Страница 280: ...Scanning Scanning from Computer Windows Scanning from Computer macOS Scanning from Operation Panel 280...
Страница 284: ...Note To set the applications to integrate with see Settings Dialog Box 284...
Страница 297: ...ScanGear Scanner Driver Screens Basic Mode Tab Advanced Mode Tab 297...
Страница 325: ...Network Communication Problems Cannot Find Printer on Network Network Connection Problems Other Network Problems 325...
Страница 343: ...Other Network Problems Checking Network Information Restoring to Factory Defaults 343...
Страница 348: ...Problems while Printing Scanning from Smartphone Tablet Cannot Print Scan from Smartphone Tablet 348...
Страница 378: ...Scanning Problems Windows Scanning Problems 378...
Страница 379: ...Scanning Problems Scanner Does Not Work ScanGear Scanner Driver Does Not Start 379...
Страница 385: ...Scanner Tab 385...